Python解释器及PyCharm工具安装过程
作者:Lord_Bao
这主要是写给我自己的,防止以后入坑,耗费时间。本文主要谈的是怎样安装Python解释器和Python开发工具PyCharm。
本机系统 Windows10,写博时间2020年2月25日。
文章目录安装Python解释器Python解释器种类安装Python解释器安装PyCharm
安装Python解释器
Python解释器种类
工欲善其事,必先利其器。想撸Python,首先得下载Python解释器。现在官方的Python解释器是基于C语言开发的,应用广泛,被称为CPython,当然也有基于其他语言开发的Python解释器,如基于Java开发的JPython,基于C#开发的IronPython等等。
安装Python解释器
1.进入官网
点击 Python官网 ,进入Python官网

2.点击downloads,选择你的操作系统版本
我的是Windows
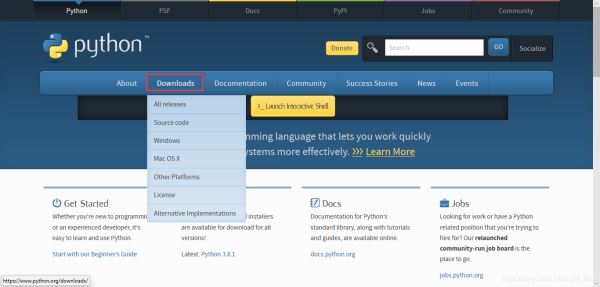
3.下载最新的Python3.x版本
自2020年元旦之后,官方不再维护Python2.x。

4.下滑页面 找到Files 选择适合你的版本
一般都是下载可执行文件.exe
这里稍微解释一下类型
系统版本
- x86 供电脑系统32位使用
- x86-64 供电脑系统64位使用
安装版本
embeddable zip file 是可嵌入式的压缩文件,可集成到其他应用中web-based installer 是需要联网完成安装的文件executable installer 是需要先下载再安装的exe文件

5.下载完成,进入安装页面
勾选Add Python 3.8 to PATH ,并记住你的安装路径,配环境变量时有用。

6.一直下一步,直到安装完成

7.配置环境变量
右键此电脑 --> 属性–>高级系统设置–>环境变量

点击path–> 编辑

根据你的Python解释器安装路径设置环境变量

8.检验环境变量是否设置成功
进入cmd ,输入python,如果出现以下界面,则恭喜你完成了!

安装PyCharm
PyCharm就是编辑Python语言的工具,JetBrains产品之一
1.进入官网,找到PyCharm
点击JetBrains,进入官网 ,并找到PyCharm
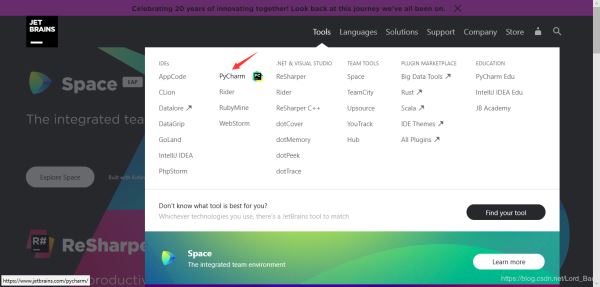
2.进入页面,下载professional版
社区版只能写普通的python项目,所以选professional版本吧

3.安装下好的.exe文件
设置安装路径,并点击Next

设置安装选项
注:
这里的图是我从菜鸟教程复制粘贴而来,
我下载的时候,忘记截图了。
新的页面有不同的选项。
注意勾选快捷方式 和 .py联想 其他的不用勾选
如果你搞不清楚的话,我附上一篇别人的博客链接,里面说明了这里的设置问题。

下载完成,点击finish

4.配置PyCharm
如果以前有过PyCharm的设置,那就选择引入设置,一般新用户选择不引入设置

5.挑选主题和配件设置
选择高雅骚气的深沉黑:

配件设置直接跳过,需要的时候再用
6.激活PyCharm
可以激活PyCharm 或是 试用(不推荐,据说只有30天)
激活方式:
- 账户激活
- 激活码激活
- 授权服务器激活
至于怎么激活,现在国内好像有很多方式,我就不说啦。但是如果你是学生的话,完全可以申请一个学校的邮箱,然后去注册Jetbrains账户,可以免费试用一年(仅限教育),一年过后你再申请一次就行。

写完啦!搞定
总结
到此这篇关于Python解释器及PyCharm工具安装过程的文章就介绍到这了,更多相关python解释器 pyCharm安装内容请搜索脚本之家以前的文章或继续浏览下面的相关文章希望大家以后多多支持脚本之家!
