Oracle VM VirtualBox 安装CentOS7操作系统的教程图解
作者:beautiful_huang
安装步骤
下载地址:6.0版本首先先安装好Oracle VM VirtualBox 安装好后 点击新建

弹出新建页面后: 设置名称、安装文件夹、类型、版本 名称最好是英文,安装路径放置在固态盘内存空间较大的盘中,推荐使用以下版本。
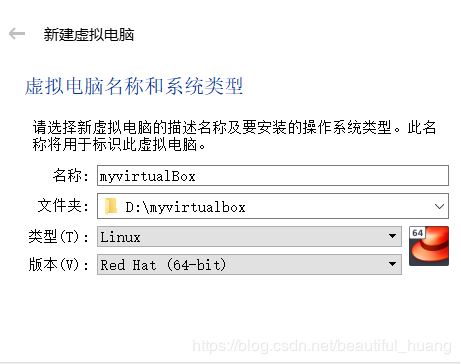
配置完毕后,选择下一步; 根据电脑自身的运行内存分配内存大小 不要分配到红线区域,防止宿主机卡顿;
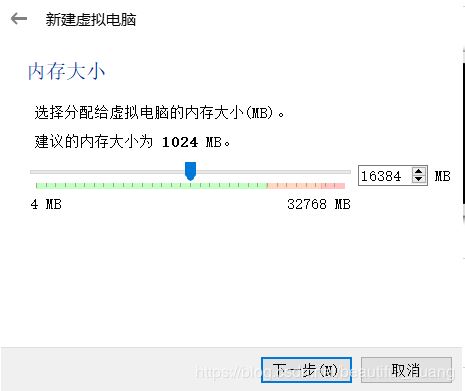
配置完成后点击下一步;
配置虚拟硬盘
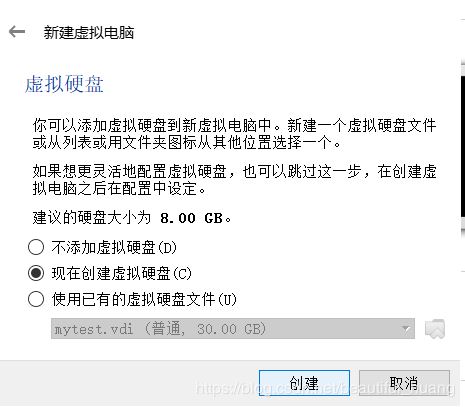
点击创建后,进行下一步; 配置虚拟硬盘文件类型
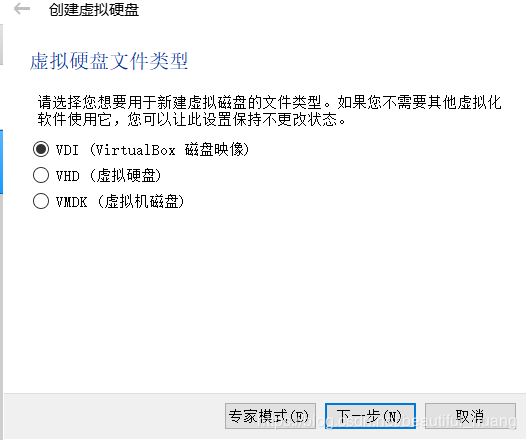
配置完成后点击下一步; 在物理硬盘上分配存储空间 建议选择动态分配,以防存储空间不足
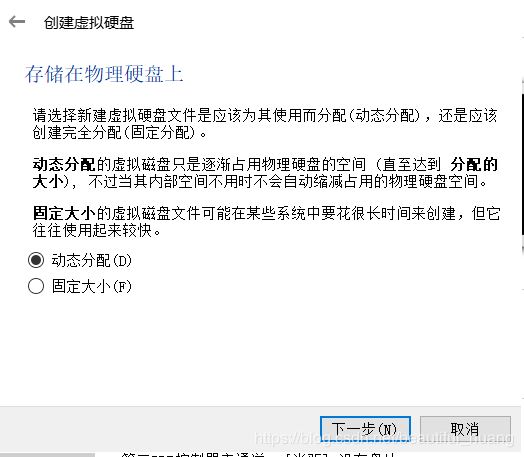
配置完成后点击下一步; 分配虚拟硬盘空间 空间分配大小看虚拟机建立的硬盘内存大小,建议50g左右
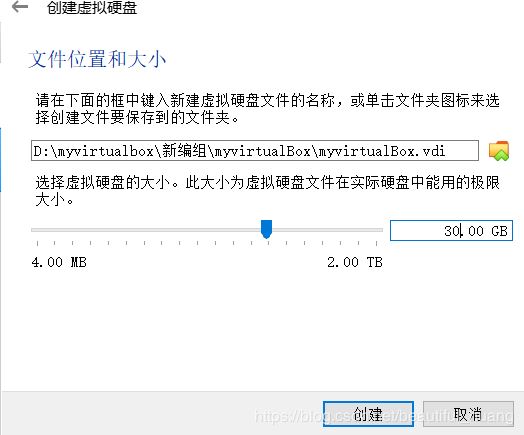
点击创建即完成Linux虚拟机的搭建;
环境配置
点击设置
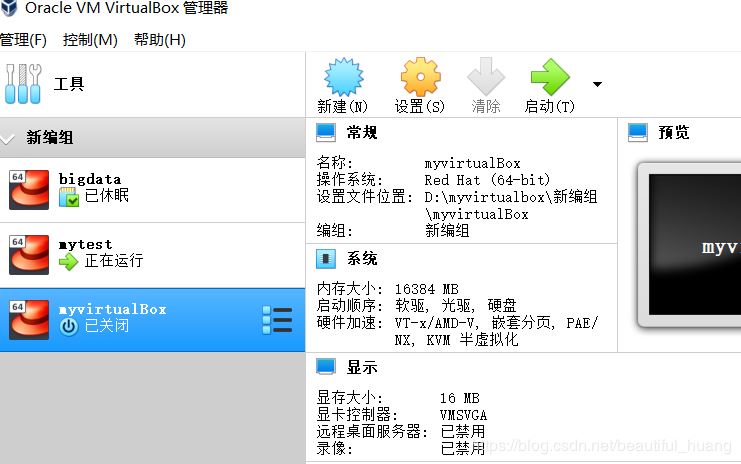
常规设置 检查版本了、类型是否一直点击上行列表里的 高级 将共享粘贴板和拖放都设置为 双向
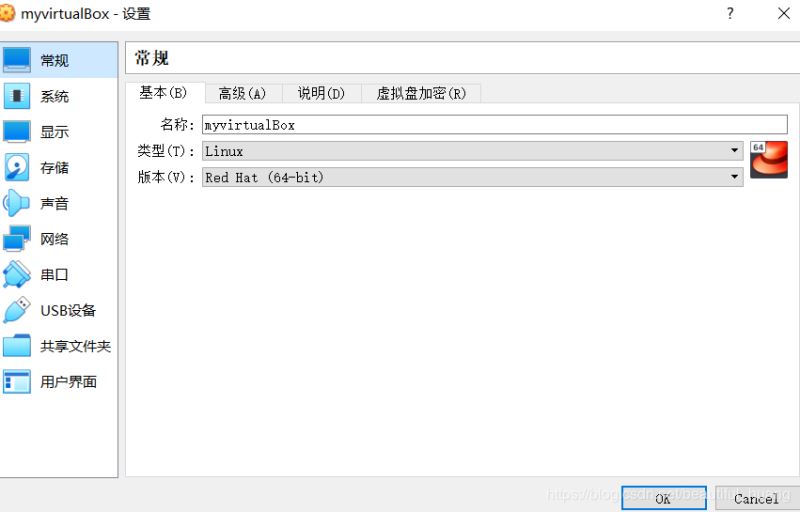
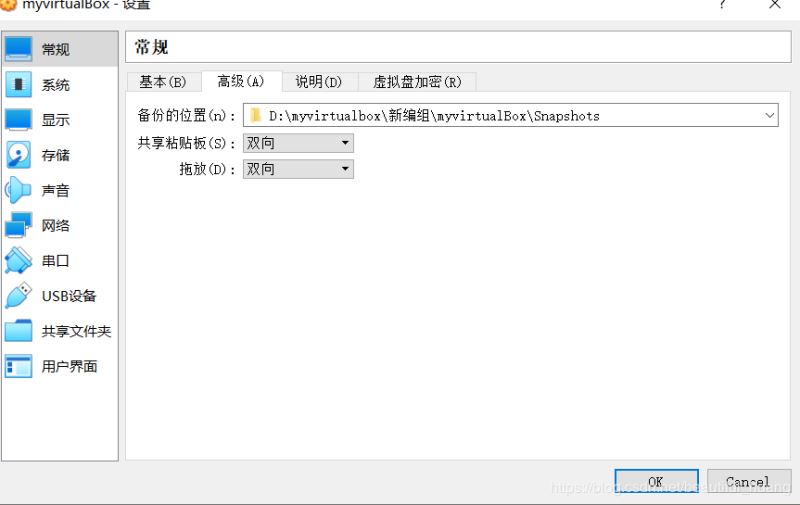
系统设置 左边列表框点击系统将软驱的勾取消,光驱跟硬盘启动顺序通过箭头调到上方之后点击上方列表的 处理器将处理器CPU数量调至绿橙交界处
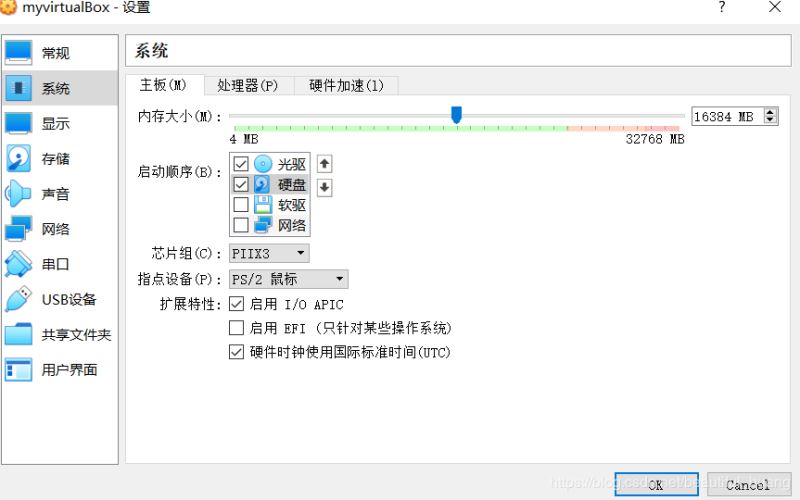
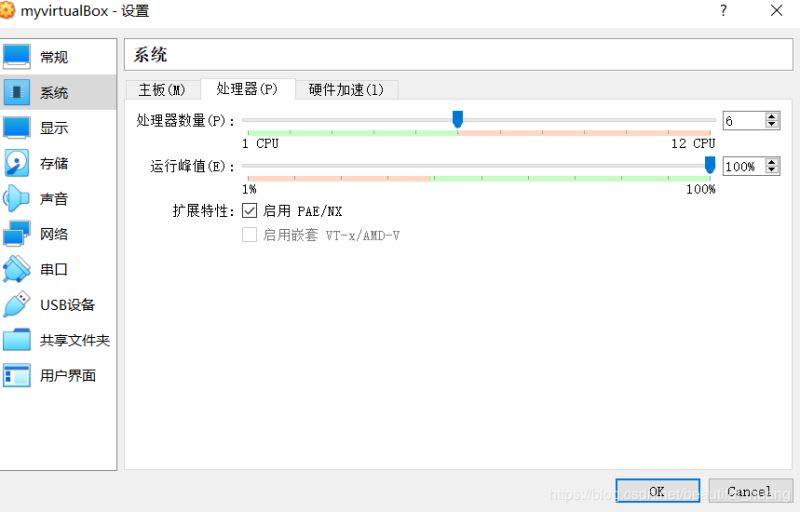
显示设置 可自主调节显存大小将显卡控制器 调节为:VBoxVGA
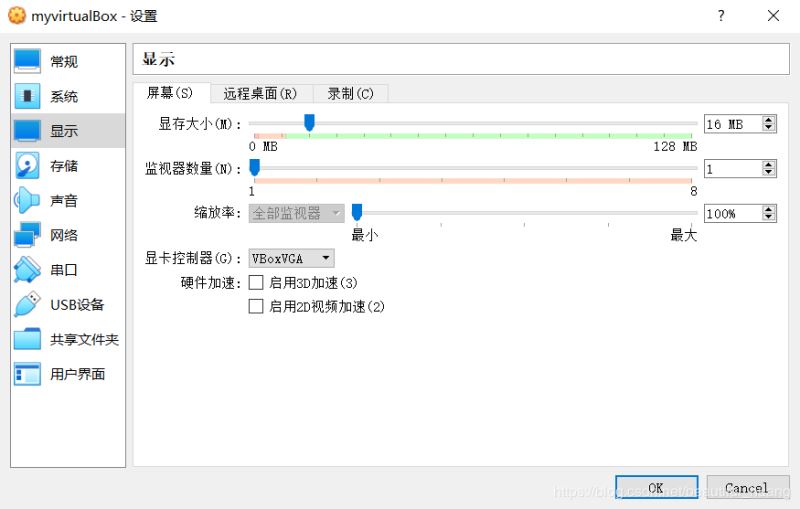
存储设置 添加 IDE 控制器的盘片建议使用:CentOS-7-x86_64-DVD-1511.ios DVD版标准版镜像,包含大部分常用组件,一般情况下推荐使用该ISO镜像;下载百度云连接:百度云链接密码:6dhu
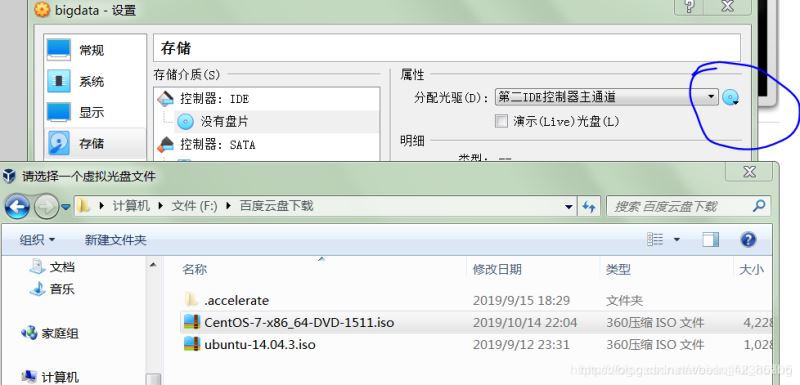
网卡设置 设置双网卡网卡一 设置成仅主机网络;网卡二 设置为网络地址转换
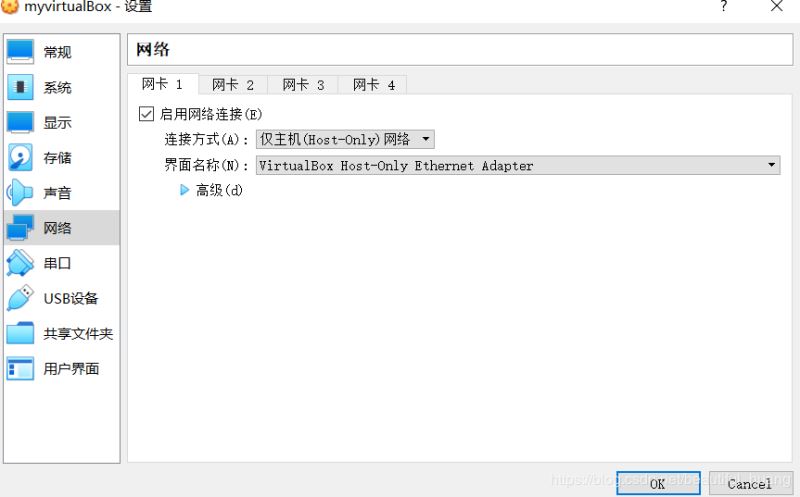
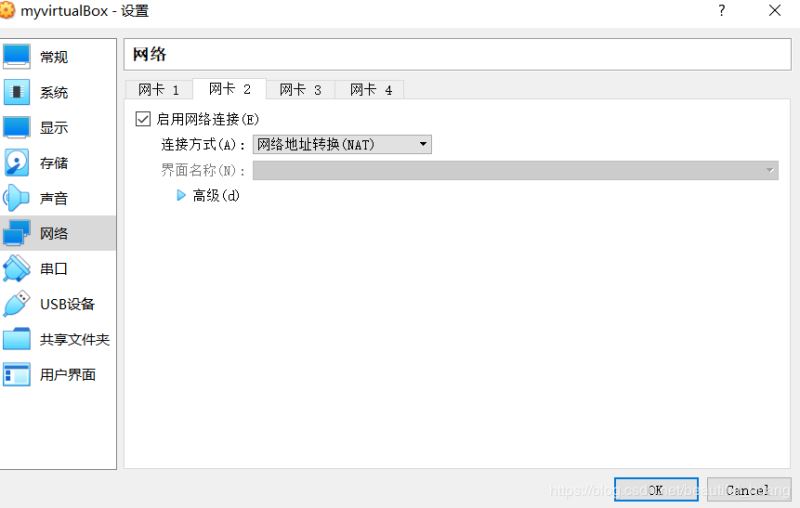
配置完成后点击ok即可
运行配置
点击上方列表的启动,运行虚拟机通过上下键选取版本 建议使用Install centOS Linux 7 选择好后 按下回车键即可
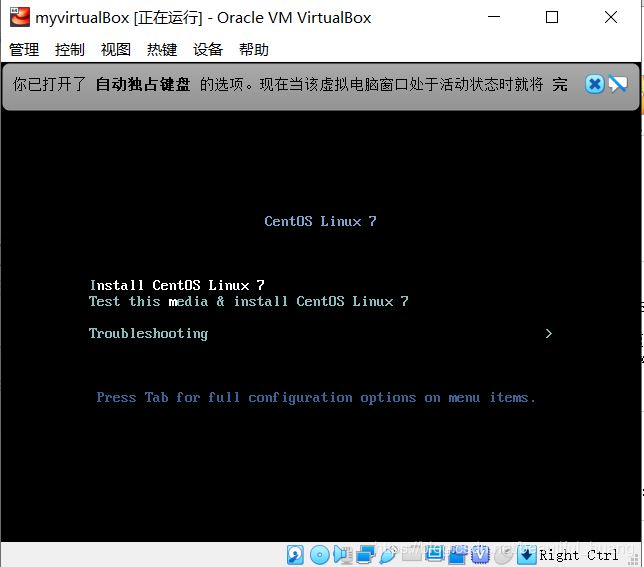
语言配置 未必免日后开发过程中出错,建议使用英文版选择成功后,单机右下角continue
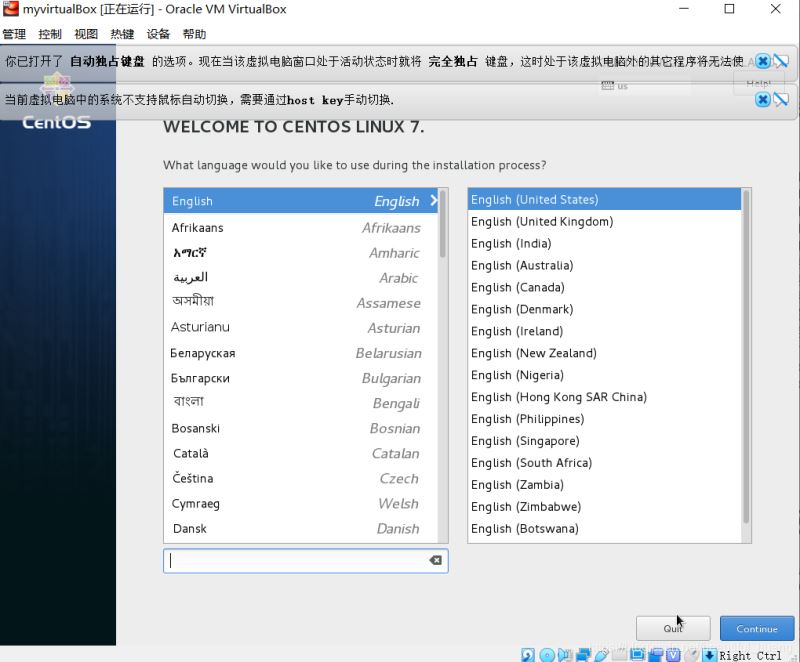
系统配置 点击system 里的 installation destination 选择Local Standard Disks 双击左上角 done 一定要双击点击 NETWORK & HOST NAME 将两个网卡全部开启
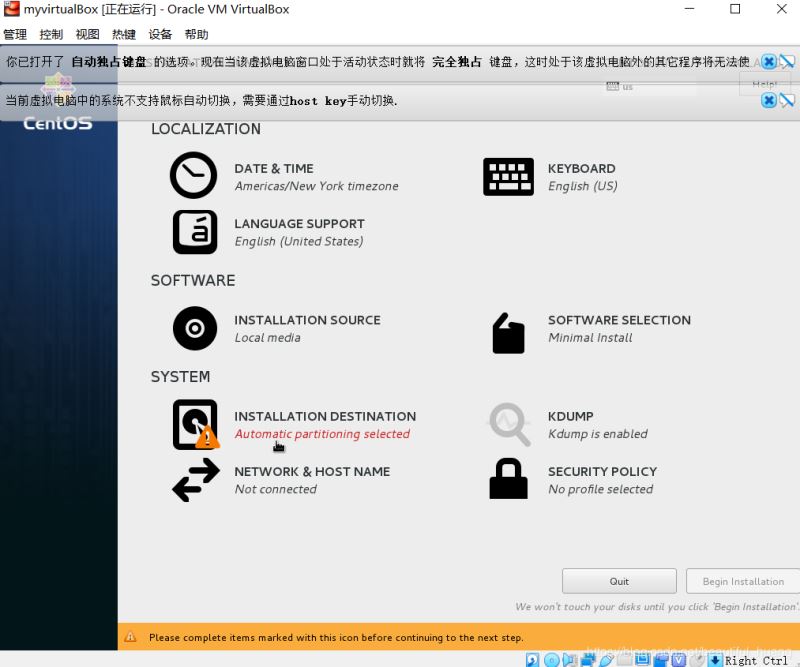
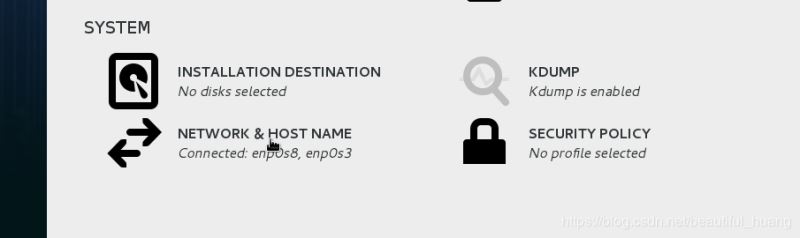
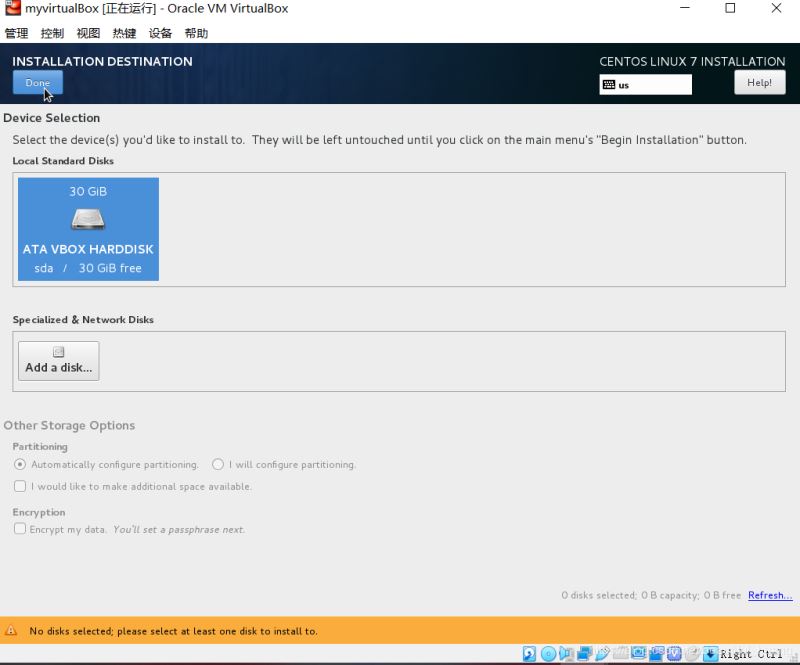
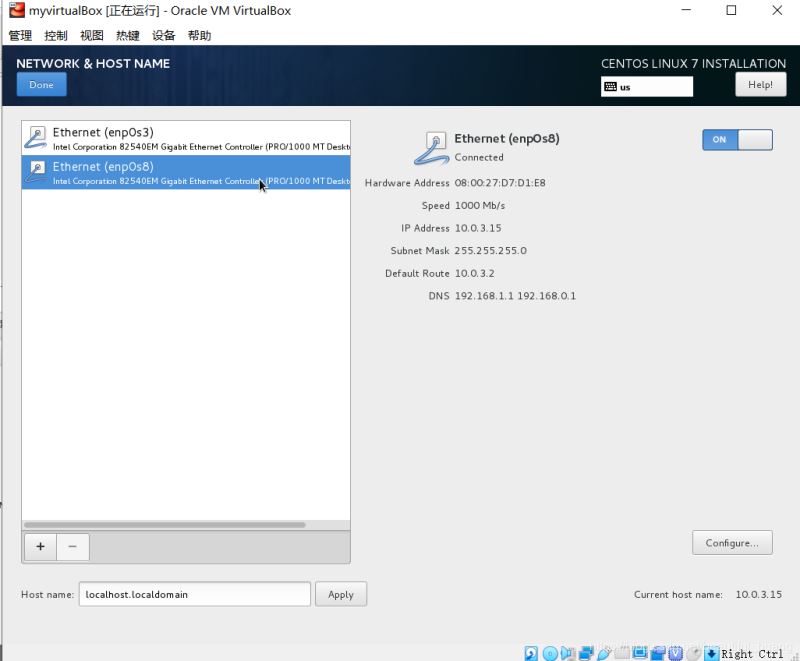
密码设置 单机ROOT PASSWORD 跳转下一界面 设置密码。用户可以选择创建也可以不创建,不创建登录时即为超级用户(root用户)等待安装,根据机器配置不同,大概10到20分钟时间安装完成后点击Reboot重启 localhost Login:输入用户名 Password:输入密码在linux操作系统下输入密码时密码不会像在Windows一样密码用*表示,全凭手感输入,所以在学习阶段密码尽量简单就好配置完成后双击done即可完成配置
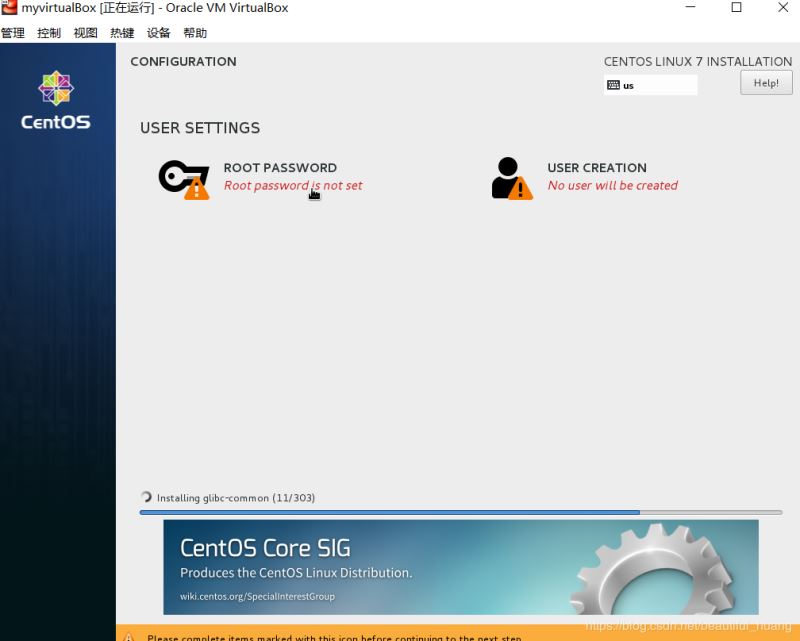
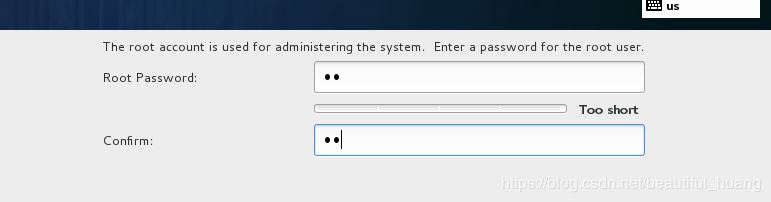
输入用户密码 出现[root@xxxx]# 即表示搭建成功
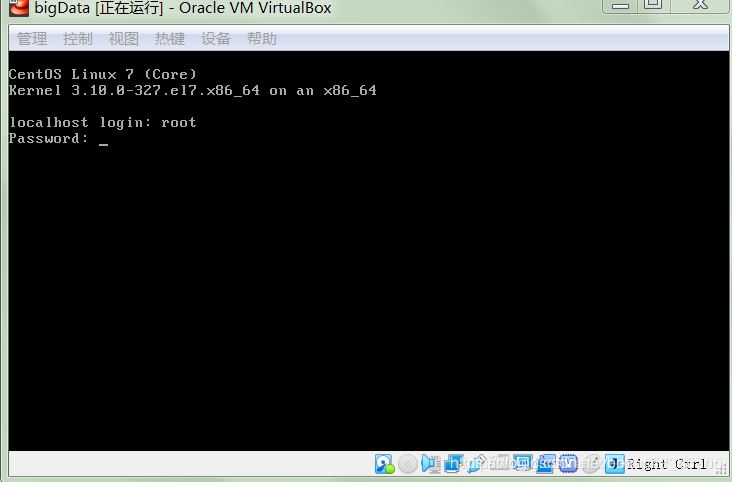

总结
以上所述是小编给大家介绍的Oracle VM VirtualBox 安装CentOS7操作系统的教程图解,希望对大家有所帮助,如果大家有任何疑问请给我留言,小编会及时回复大家的。在此也非常感谢大家对脚本之家网站的支持!
如果你觉得本文对你有帮助,欢迎转载,烦请注明出处,谢谢!
