windows10安装vmware14教程图解
作者:偶像来了
这篇文章主要介绍了windows10安装vmware14教程,本文图文并茂给大家介绍的非常详细,具有一定的参考借鉴价值,需要的朋友可以参考下
软件下载
下载软件链接链接: https://pan.baidu.com/s/1sfR8qGNEzuzMLq8nr9O-HQ 提取码: 5mki ,解压密码为 我最牛 全拼小写。
安装
(1)双击文件下图文件。

(2)弹出如下图,点击下一步即可。
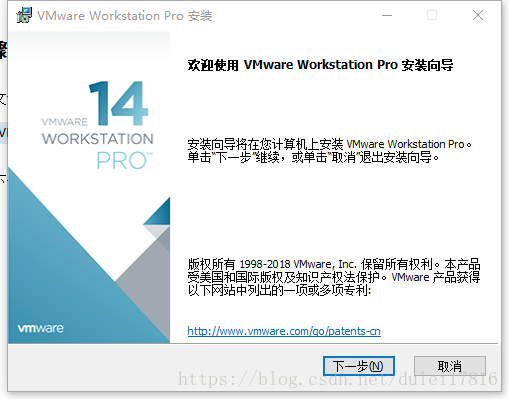
(3)一直点击下一步(期间会同意,勾选即可)……直至弹出下图,修改安装位置,可以不用进行修改,本人安装在D:\vm\VMware下,同时勾选增强键盘,点击下一步。
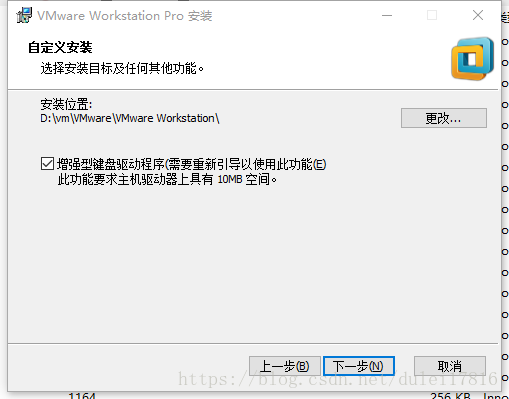
(4)弹出下图,两个可以勾选也可以不勾选,本人不喜欢检查更新及加入改进计划,因此不勾选,点击下一步。
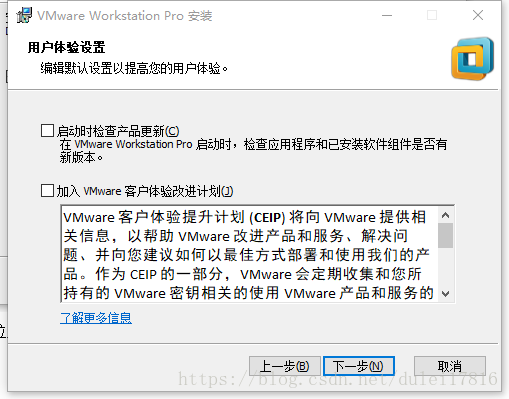
(5)两个勾选按个人喜好,本人会都勾选,点击下一步。
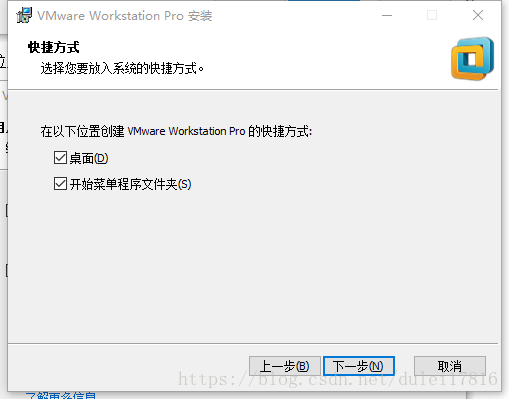
(6)点击安装即可,软件会进行安装。
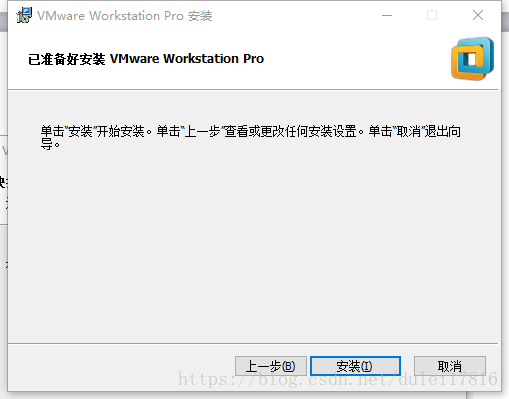
(7)安装完毕后,弹出下图,vmware需要密钥,否则只有30天免费试用期,已提供密钥,点击许可证。
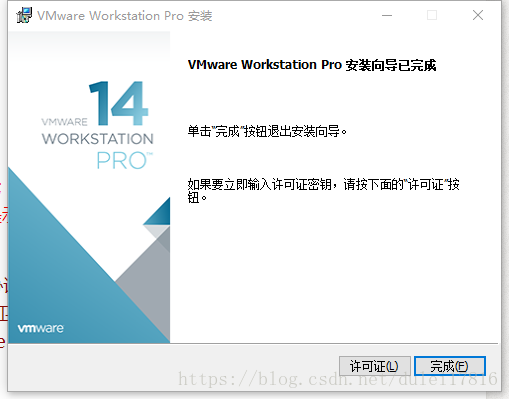
(8)弹出如下密钥,输入密钥后点击输入即可。
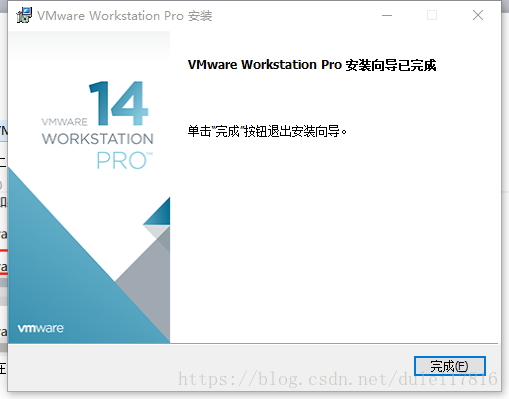
(9)完成后,需要重新启动电脑才能生效vmware配置,弹出下图,可自行选择,这时,vmware安装完毕。点击是,系统会立即重启。
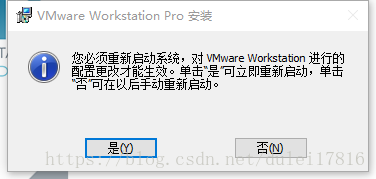
总结
以上所述是小编给大家介绍的在windows10安装vmware14教程图解,希望对大家有所帮助,如果大家有任何疑问请给我留言,小编会及时回复大家的。在此也非常感谢大家对脚本之家网站的支持!
如果你觉得本文对你有帮助,欢迎转载,烦请注明出处,谢谢!
