Java程序开发环境配置图文教程
作者:罗思洋
1、前言
我学习Java已经将近一个月的时间了,从一个小白开始慢慢摸索,现在已经逐渐进入状态,学会了一些东西,故将自己从0开始的经历分享出来。我们要使用Java编写程序首先需要在计算机中搭建Java的开发环境,本文包含JDK的安装和Java编译环境配置的方法,不足之处请多多包含。
2、JDK的安装
JDK是 Java 语言的软件开发工具包,主要用于移动设备、嵌入式设备上的java应用程序。JDK是整个java开发的核心,它包含了JAVA的运行环境(JVM+Java系统类库)和JAVA工具,要进行Java开发首先就需要在计算机中安装JDK。
下载链接:JDK官方下载
1)除了从官网下载外也可以通过他人的分享进行下载安装,我是通过复制朋友的JDK安装包进行安装的。

2)选择该文件夹中的jdk1.8.0_10264.msi文件进行安装,若无特殊要求,可将程序安装在默认目录下,每一步均可选择Next即下一步,直至安装完成。

安装完JDK后就可以配置Java的编译环境。
3、Java编译环境的配置
要在windows中直接进行java程序的编译,我们首先可以通过编译环境的配置,从而可以在CMD命令下直接使用java和javac命令。具体过程如下(以我自己使用的windows8系统为例):
1)win8中配置环境变量需要通过:控制面板→系统和安全→系统→高级系统设置,如下图:

2)在“高级”分类中可以找到环境变量并进入,如下图:
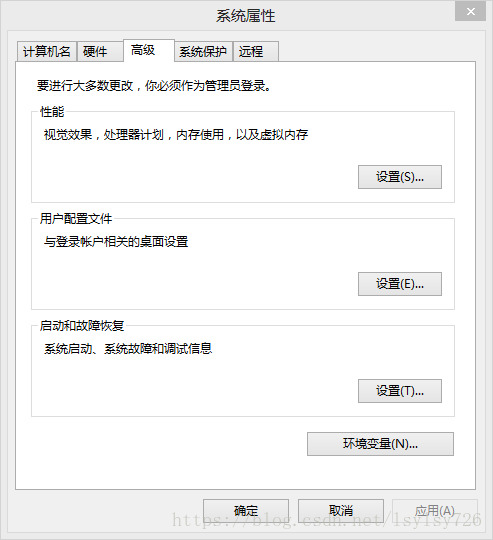
3)在系统变量一栏中找到path并点击编辑,从而可以开始环境变量的编辑:
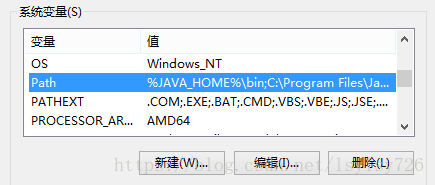
4)在变量值最前方加入javac所在的路径,我的路径为“C:\Program Files\Java\jdk1.8.0_102\bin”,加入后的结果如下图所示:

5)点击确定后,我们便完成了环境变量的配置,但是由于java路径改变时我们需要重新配置,为免去这个麻烦,我们可以通过定义JAVA_HOME= C:\Program Files\Java\jdk1.8.0_102\bin来完成,我们要在系统变量中点击新建,如下图:
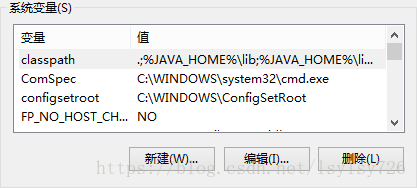
6)新建JAVA_HOME为变量名,变量值为C:\Program Files\Java\jdk1.8.0_102,如下图所示:

7)把JAVA_HOME添加到path中[可参考4)的方法]:
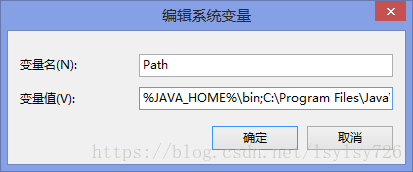
8)新建 CLASSPATH 变量
变量值填写为 .;%JAVA_HOME%\lib;%JAVA_HOME%\lib\tools.jar 如图:

通过这些步骤就完成Java编译环境的配置。
4、检查编译环境是否配置成功
1)可通过CMD命令来检查配置是否成功,检查方法如图:
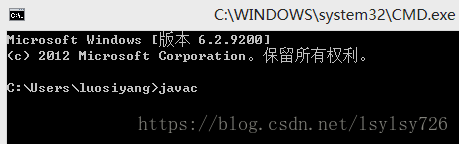
2)回车后若如下图则表明环境变量配置成功:
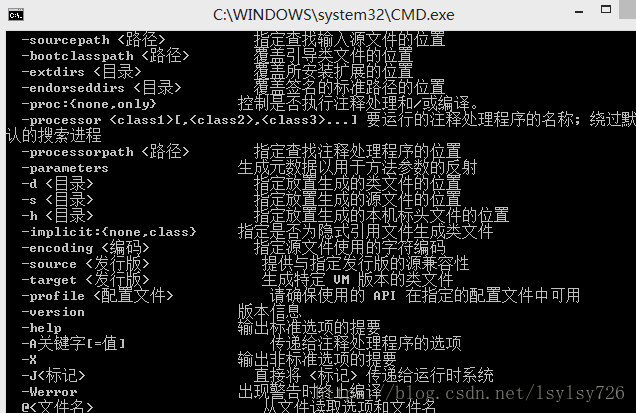
3)我们还可以利用set命令验证环境变量的内容,在CMD命令中输入set并按回车即可查看环境配置的内容:

4)执行命令后,若看到的path、JAVA_HOME和Classpath的值分别如下图所示后,则证明环境变量的配置已经成功。

通过这些步骤后Java的开发环境就已经搭建好了,我们既可以通过txt文档编写程序,也可以通过Eclipse或者Myeclipse等软件编写Java程序,我个人比较倾向于使用Myeclipse编写程序。
以上就是本文的全部内容,希望对大家的学习有所帮助,也希望大家多多支持脚本之家。
您可能感兴趣的文章:
- java 环境配置(2023年详细教程)
- Java springboot 配置文件与多环境配置与运行优先级
- Windows下Java环境配置的超详细教程
- CentOS 7.9服务器Java部署环境配置的过程详解
- Java开发环境配置及Vscode搭建过程
- 关于java入门与java开发环境配置详细教程
- Mac M1 Java 开发环境配置详解
- eclipse汉化及jdk安装环境配置超详细教程(Java安装教程)
- Java(JDK/Tomcat/Maven)运行环境配置及工具(idea/eclipse)安装详细教程
- JavaWeb开发之【Tomcat 环境配置】MyEclipse+IDEA配置教程
- jdk安装、Java环境配置方法详解
- IDEA Java win10环境配置的图文教程
- Eclipse下基于Java的OpenCV开发环境配置教程
- win10和win7下java开发环境配置教程
- Linux系统Java环境配置教程
- Java环境配置图文教程(推荐)
- Java开发环境配置教程(win7 64bit)
