Eclipse下基于Java的OpenCV开发环境配置教程
作者:shawncheer
最近研究OpenCV想用java进行开发,因此研究了一下怎么在Eclipse中配置基于java的Opencv.
第一步:先到OpenCV官网下载你想要的版本,假设使用的是2.4.6版本。在官网下载你想要的版本,解压到本地的某个目录。比如 D:/OpenCV/。
第二步,打开Eclipse,并找到Window –> Preferences.
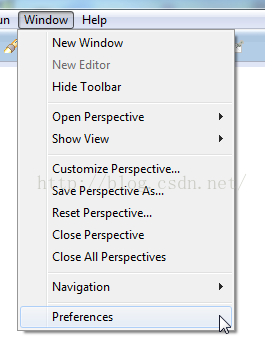
第三步:进入Preferences菜单后,找到Java –> Build Path –> User Libraries ,然后点击New
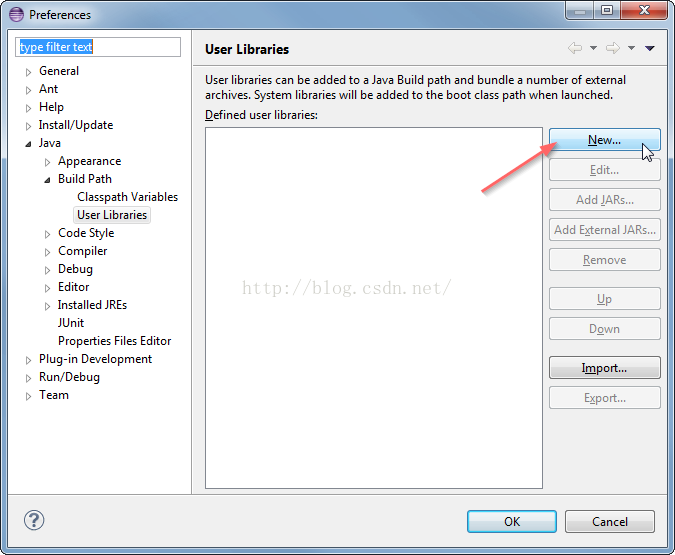
第四步:点击上面对话框的New之后,会弹出一个对话框,如下图所示,在里面填入一个名字,如OpenCV-2.4.6
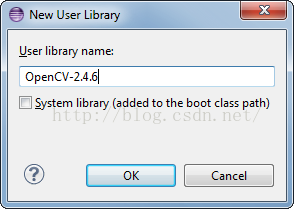
第五步:点击右侧的Add External JARs
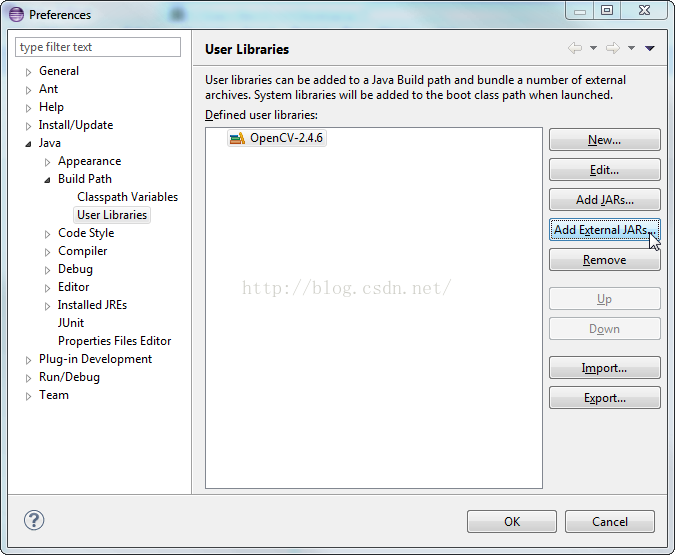
第六步:点击后,浏览文件夹找到前面解压的文件夹,D:\OpenCV\build\java\,选择里面的opencv-246.jar,添加完jar包后,展开刚才添加的jar包,选择Native library location,点击右侧的Edit按钮,对其进行编辑

第七步:点击 External Folder...选择目录到:D:\OpenCV\build\java\x64\,然后点击ok ,如果你使用的32位系统则选择x86文件夹

第八步:配置完成后的结果应该是这样的。
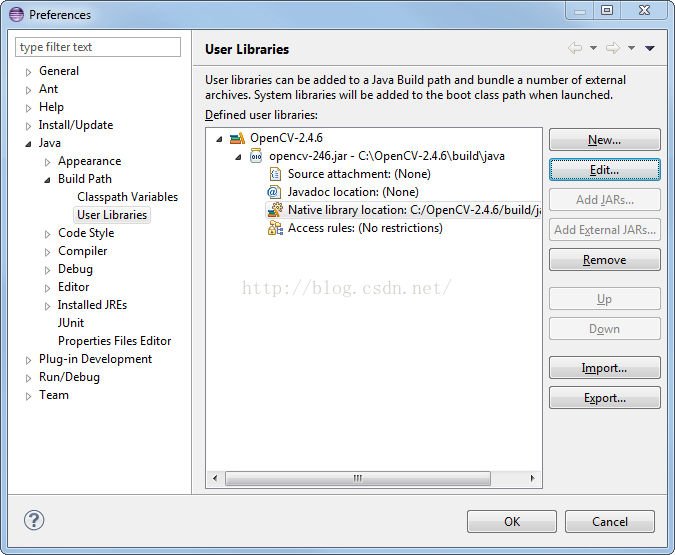
这样就配置完成了。下面进行一个简单的测试。创建一个Java Project,然后在项目上右键,Build Path ---->Configure Build Path ,点击Libraries选项卡,点击下面的Add Library,弹出来的对话框中选择“User Library”。
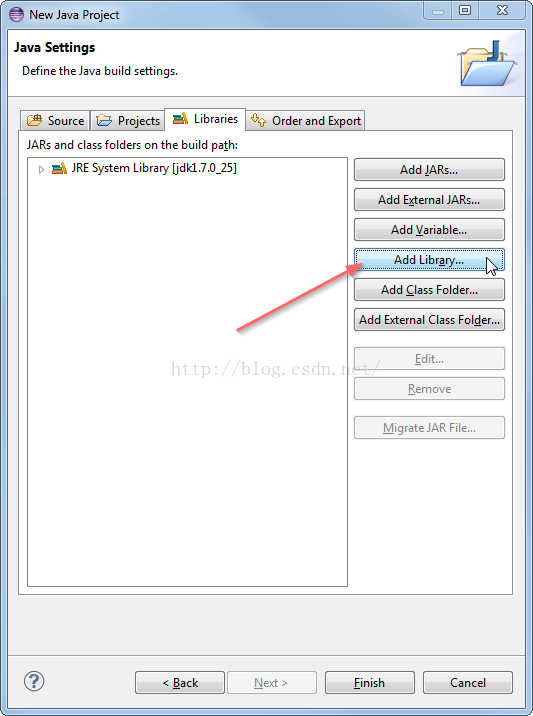
然后勾选OpenCV-2.4.6,这样就添加完成了。
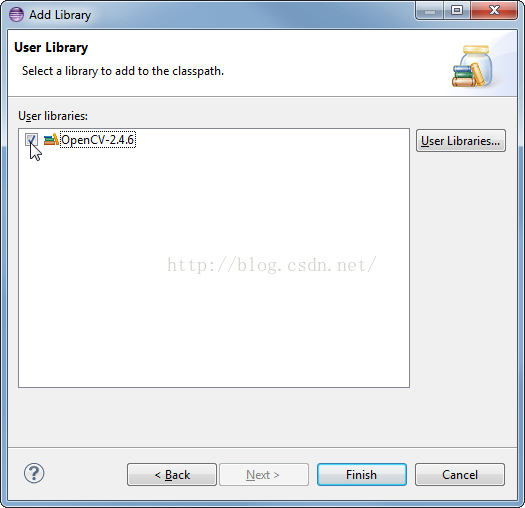
添加完成后的效果如下:

下面就可以进行测试了,可以使用如下的代码进行测试。
import org.opencv.core.Core;
import org.opencv.core.CvType;
import org.opencv.core.Mat;
public class Hello
{
public static void main( String[] args )
{
System.loadLibrary( Core.NATIVE_LIBRARY_NAME );
Mat mat = Mat.eye( 3, 3, CvType.CV_8UC1 );
System.out.println( "mat = " + mat.dump() );
}
}
以上就是本文的全部内容,希望对大家的学习有所帮助,也希望大家多多支持脚本之家。
您可能感兴趣的文章:
- java 环境配置(2023年详细教程)
- Java springboot 配置文件与多环境配置与运行优先级
- Windows下Java环境配置的超详细教程
- CentOS 7.9服务器Java部署环境配置的过程详解
- Java开发环境配置及Vscode搭建过程
- 关于java入门与java开发环境配置详细教程
- Mac M1 Java 开发环境配置详解
- eclipse汉化及jdk安装环境配置超详细教程(Java安装教程)
- Java(JDK/Tomcat/Maven)运行环境配置及工具(idea/eclipse)安装详细教程
- JavaWeb开发之【Tomcat 环境配置】MyEclipse+IDEA配置教程
- jdk安装、Java环境配置方法详解
- IDEA Java win10环境配置的图文教程
- Java程序开发环境配置图文教程
- win10和win7下java开发环境配置教程
- Linux系统Java环境配置教程
- Java环境配置图文教程(推荐)
- Java开发环境配置教程(win7 64bit)
