VMware下Linux CentOS6.9安装图文教程
作者:ProgrammingWay
技术小白,记录一下自己第一次安装Linux系统的过程。
首先,请在Windows7下安装VMware虚拟机,这个比较简单,直接从官网下载安装即可,这里不再叙述。
接着,从官网直接下载CentOS6.9的iso镜像文件,地址
下载完成之后,下面就是安装过程:
第一步:打开VMware,点击创建新的虚拟机或者点击文件——新建虚拟机;

第二步:默认选择典型,点击下一步;

第三步:点击安装程序光盘映像文件-选择下载好的CentOS的iso文件路径,再点击稍后安装操作系统,点击下一步;

第四步:客户操作系统选择Linux,版本选择对应的版本,这里选择的是CentOS 64位,点击下一步;

第五步:虚拟机名称可以用默认名称,选择虚拟机存放的路径,最好不要存放在系统盘,点击下一步;

第六步:磁盘大小和拆分文件选择默认即可,也可以根据自己需要修改,点击下一步;

第七步:点击自定义硬件进行设置,也可以后面再进行设置。

第八步:将处理器设置为4核,也可以不修改,将新CD/DVD(IDE)的连接选择ISO镜像文件,并选择下载好的CentOS的iso镜像文件路径,点击关闭,再点击完成;

第九步:右击虚拟机CentOS 64位,选择电源——点击打开电源时进入固件;

第十步:使用方向键切换至Boot下,再使用“+”号,将CD-ROM Driver移动到zuis;

第十一步:使用方向键切换到Exit,选择Exit Discarding Changes,点击回车,选择Yes,再点击回车;

第十二步:进入到下面页面,选择第一项,直接回车;

第十三步:选择Skip,直接回车;

第十四步:点击Next,进入下一步;
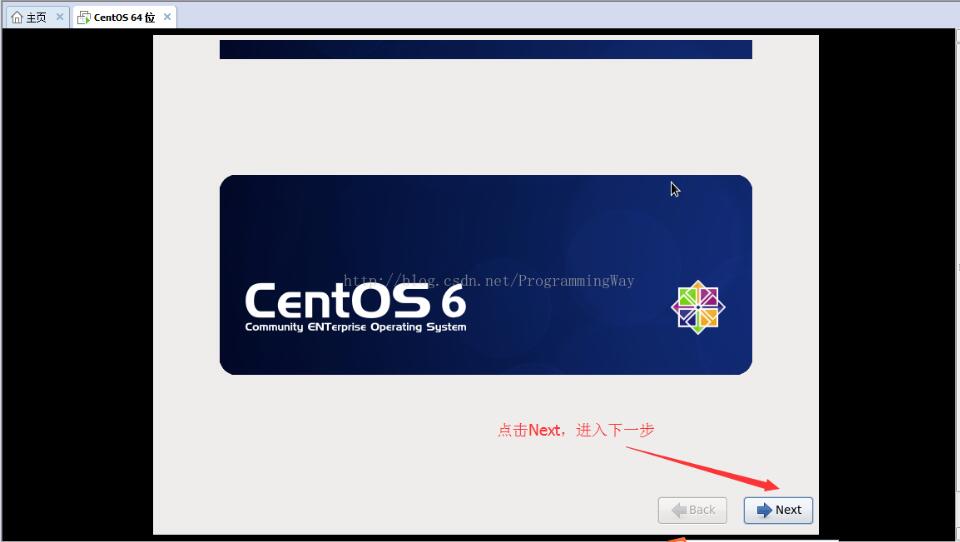
第十五步:选择简体中文,点击Next;

第十六步:默认选择美国英语式,点击下一步;

第十七步:默认选择基本存储设备,点击下一步;

第十八步:下一步,点击“是,忽略所有数据(Y)”;

第十九步:主机名默认即可,不需要修改,点击下一步;

第二十步:默认时间是亚洲/上海,直接点击下一步;

第二十一步:输入6位数密码,点击下一步;

第二十二步:选择创建自定义布局,点击下一步;

第二十三步:点击创建,给系统分别分"/boot"、"/home"、"swap"、"/"分区;





第二十四步:分区完成后,点击下一步,

第二十五步:点击格式化分区,并点击“将修改写入磁盘”;


第二十六步:这里选择Basic Server,也可以根据自己的需要选择其他类型,点击下一步;


第二十七步:等待安装完成后,点击重新引导;

第二十八步:安装成功,启动进入下面的Linux开机界面,输入localhost login:root;密码是之前设置的:123456;到此就完成了。

以上就是本文的全部内容,希望对大家的学习有所帮助,也希望大家多多支持脚本之家。
