CentOS 7.3配置Nginx虚拟主机的方法步骤
作者:varlemon
这篇文章主要介绍了CentOS 7.3配置Nginx虚拟主机的方法步骤,小编觉得挺不错的,现在分享给大家,也给大家做个参考。一起跟随小编过来看看吧
实验环境
一台最小化安装的CentOS 7.3虚拟机
配置基本环境
1. 安装nginx
yum install -y epel-* yum isntall -y nginx vim
2. 建立虚机主机的站点根目录
mkdir /var/wwwroot mkdir /var/wwwroot/site1 mkdir /var/wwwroot/site2 echo -e "site1" >> /var/wwwroot/site1/index.html echo -e "site2" >> /var/wwwroot/site2/index.html
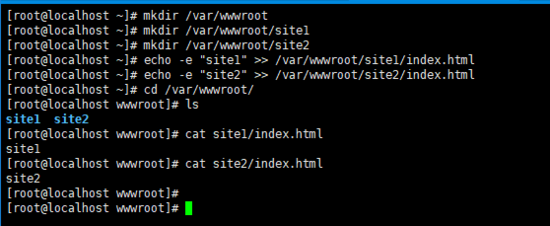
3. 关闭CentOS的防火墙
setenforce 0 systemctl stop firewalld systemctl disable firewalld

配置基于端口的虚拟主机
1. 编辑nginx配置文件
vim /etc/nginx/conf.d/vhosts.conf
2. 添加以下内容
server {
listen 8081;
root /var/wwwroot/site1;
index index.html;
location / {
}
}
server {
listen 8082;
root /var/wwwroot/site2;
index index.html;
location / {
}
}

3. 启动 nginx 服务
systemctl start nginx
4. 在宿主机访问两个站点
http://192.168.204.135:8081/
http://192.168.204.135:8082/
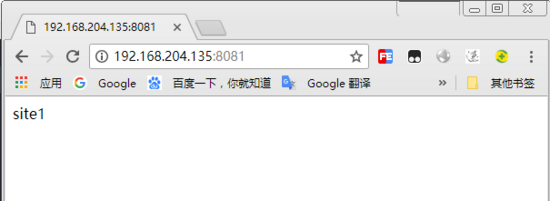

配置基于域名的虚拟主机
1. 重新编辑nginx配置文件
vim /etc/nginx/conf.d/vhosts.conf
2. 删除原内容,重新添加以下内容
server {
listen 80;
server_name site1.test.com;
root /var/wwwroot/site1;
index index.html;
location / {
}
}
server {
listen 80;
server_name site2.test.com;
root /var/wwwroot/site2;
index index.html;
location / {
}
}

3. 重启 nginx 服务
systemctl restart nginx
4. 在Windows上修改 hosts 文件
编辑 C:\Windows\System32\drivers\etc\hosts 文件,
添加以下内容(根据实际情况自己修改)
192.168.204.135 site1.test.com
192.168.204.135 site2.test.com

5. 在宿主机访问两个站点
http://site1.test.com/
http://site2.test.com/


配置基于IP的虚拟主机
1. 在虚拟机增加两个IP地址
ifconfig ens33:1 192.168.204.151 ifconfig ens33:2 192.168.204.152
2. 重新编辑nginx配置文件
vim /etc/nginx/conf.d/vhosts.conf
3. 删除原内容,重新添加以下内容
server {
listen 192.168.204.151:80;
root /var/wwwroot/site1;
index index.html;
location / {
}
}
server {
listen 192.168.204.152:80;
root /var/wwwroot/site2;
index index.html;
location / {
}
}

4. 重启 nginx 服务
systemctl restart nginx
5. 在宿主机访问两个站点
http://192.168.204.151/
http://192.168.204.152/

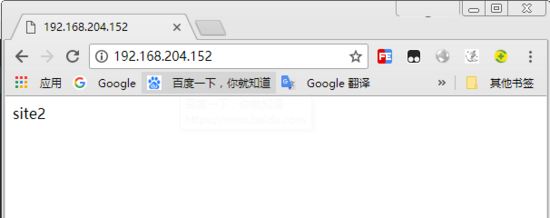
以上就是本文的全部内容,希望对大家的学习有所帮助,也希望大家多多支持脚本之家。
