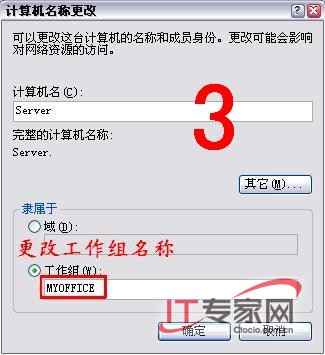再论局域网互访故障问题的解决方法图文教程
作者:
再论局域网互访故障问题的解决方法图文教程
你曾经有过这样的困惑吗?打开“网上邻居”只能看见自己的电脑?别人已经共享了资源给我但却无法访问它们?网卡是好的,网络连接也正常,但无法ping通别人的电脑……
大概没有人否定吧,那么可以肯定你的局域网出现了访问障碍,由于导致互访故障的可能性很多,这类问题也往往非常棘手,下面就列举不同的互访障碍并演示应对措施。
1.“都是网卡惹的祸!”
故障现象:一块主板集成的网卡,在Windows XP下能自动安装驱动程序,并且已正确配置了网络协议和相关参数,但在使用时总出现网络时断时连的现象。
应对措施:首先我们必须确保网卡的驱动程序是正确的,最好使用网卡厂商附送的驱动程序,或按照网卡型号到驱动之家(http://www.mydrivers.com)等网站下载对应的驱动程序。如果实在没有找到网卡的驱动程序,可以根据网卡上主芯片型号到厂方网站下载驱动程序来尝试性安装。
在网卡驱动程序安装完毕之后,在“设备管理器”下面应该能看见当前安装的网卡,要是网卡前面有黄色的感叹号标记,则说明系统已安装了网卡,但和其他硬件有冲突。此时有两种解决办法:一是删除或暂时禁用与网卡冲突的另一设备(以声卡为例),再重启电脑试试问题能否解决,如能解决,再重装声卡驱动或更改声卡的中断号使两者不再冲突;另一种方法就是删除网卡的驱动程序然后重新安装,必要时调整网卡所占用的中断号,直到冲突不再发生为止。
如果存在资源冲突,在“资源”标签的“冲突设备列表”中会给出与网卡发生冲突的设备以及冲突的中断号或输入输出地址,那么我们就要手动进行资源分配。比如早期的一些网卡使用的中断地址是“3”,这和COM2串口会产生冲突,要是你的COM2串口闲置不用,可在“通讯端口→属性”中将它关闭(如图1所示);或在BIOS设置中将“Onboard UART Port”一项设置为“Disable”来关闭COM2串口,从而将中断地址“3”让给网卡使用。还有一些PCI网卡使用的是中断地址“10”,这和某些显卡发生冲突,可以在BIOS设置中将“Assign IRQ For VGA”设置为“Disable”,不给显卡分配固定的中断。
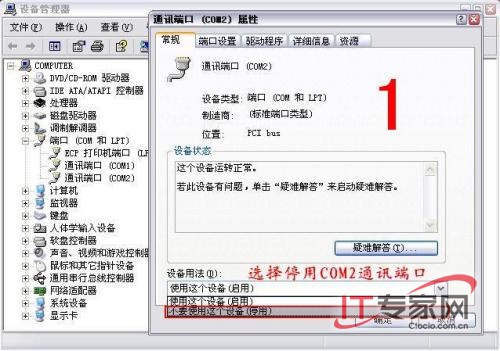
2.“网络资源不足!”
故障现象:某台电脑连接局域网、访问共享资源都很正常,通过网络拷贝几MB或几十MB的文件也很正常。但是一旦复制上百MB的文件时,一会就出现“网络资源不足”的提示,然后就再也找不到“网上邻居”了。
应对措施:由于计算机连接和共享都正常,说明网络连接、网络协议和软件的设置没有问题,不过由于拷贝大量文件时需要进行频繁的数据读取,这就要求有一个相对稳定的传输环境,如果整个网络线路中存在干扰就会使得这种稳定环境受到破坏,出现网络故障。但集线器、路由器和交换机等网络设备对于外界的干扰不是很敏感,因此最大的干扰可能出现在网卡或网线环节上。
对于独立的PCI网卡而言,要是机箱内结构比较紧凑,将网卡安装在紧挨着显卡、声卡和其他插卡的插槽中,可能导致这些插卡之间相互电磁干扰,从而造成拷贝大文件时出现错误提示。解决方法就是把网卡换插到一个离显卡或声卡较远的插槽。
对于网线来说,建议大家选用屏蔽更好的线缆,可以更有效地防止外部电磁波的干扰,目前市场上的五类线缆或者是超五类线缆基本上都属于屏蔽线缆。另外,建议大家不要在计算机、网线以及集线器等网络设备附近放置电视机、音响等电器。
3.“凭什么不让我Ping?”
故障现象:局域网中有两台计算机A、B都能连接到计算机C并使用其中的资源,但A、B这两台计算机之间无法ping通。
应对措施:既然能连接到其他计算机,这就说明网络连接和网络协议方面不存在问题,因此主要从软件属性设置方面来考虑。由于ping程序使用的是ICMP协议,所以这种故障多数发生在对方计算机上安装了防火墙软件,并且屏蔽了ICMP协议的时候。所以需要检查计算机的防火墙软件设置,看看是否屏蔽了ICMP协议。
另外,在Windows XP SP2中打开了系统附带的防火墙之后,它会自动屏蔽一些常用的网络功能。比如在网络中的计算机采用ping命令来检测网络连接状况时,将会看见“Request timed out”的错误信息;但在“ICMP”标签下勾选了“允许传入的回显请求”一项之后(如图2所示),再次运行ping命令就能得到正常的反馈信息了。
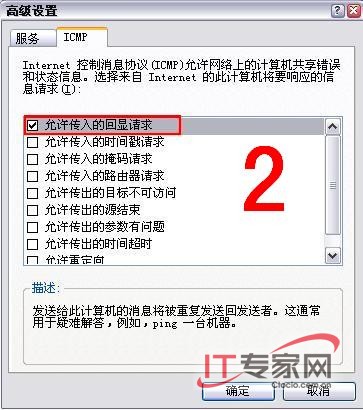
4.“网上邻居失踪了!”
故障现象:打开“网上邻居”后,只能看到部分计算机,无法查看到局域网中的某些计算机,甚至看不到自己的计算机。
应对措施:在局域网畅通的前提下,无论是不能查看本机还是网络中的其他计算机,都是由于无法查看到的计算机中没有正确地安装“文件和打印共享服务”所致。
安装“文件和打印共享服务”时,可在本地连接属性窗口中点击“安装”按钮之后选择“服务”一项,并且在“网络服务”窗口中选取“Microsoft网络的文件与打印机共享”。完成后在“网络”属性窗口中选择“文件及打印共享”,接着勾选“允许其他用户访问我的文件”复选框即可。安装设置好文件和打印共享服务之后需要重新启动计算机。
另外,如果局域网中的计算机工作组设置出错也可能无法直接在某一个工作组中查看到它。比如大多数计算机的工作组设置为“Myoffice”,但有几台计算机的工作组设置为“Myoffice1”,这样当打开“Myoffice”工作组时就不能查看到“Myoffice1”工作组中的计算机,因此需要统一工作组的名称。在更改工作组名称时可右键点击“我的电脑”选“属性”菜单,在弹出的对话框中选择“计算机名”标签,再点击“更改”按钮输入即可(如图3所示)。
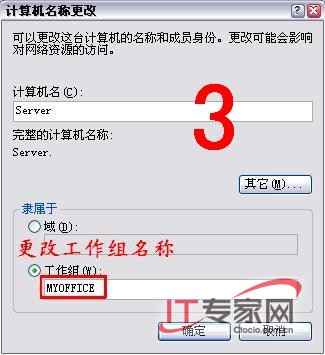
大概没有人否定吧,那么可以肯定你的局域网出现了访问障碍,由于导致互访故障的可能性很多,这类问题也往往非常棘手,下面就列举不同的互访障碍并演示应对措施。
1.“都是网卡惹的祸!”
故障现象:一块主板集成的网卡,在Windows XP下能自动安装驱动程序,并且已正确配置了网络协议和相关参数,但在使用时总出现网络时断时连的现象。
应对措施:首先我们必须确保网卡的驱动程序是正确的,最好使用网卡厂商附送的驱动程序,或按照网卡型号到驱动之家(http://www.mydrivers.com)等网站下载对应的驱动程序。如果实在没有找到网卡的驱动程序,可以根据网卡上主芯片型号到厂方网站下载驱动程序来尝试性安装。
在网卡驱动程序安装完毕之后,在“设备管理器”下面应该能看见当前安装的网卡,要是网卡前面有黄色的感叹号标记,则说明系统已安装了网卡,但和其他硬件有冲突。此时有两种解决办法:一是删除或暂时禁用与网卡冲突的另一设备(以声卡为例),再重启电脑试试问题能否解决,如能解决,再重装声卡驱动或更改声卡的中断号使两者不再冲突;另一种方法就是删除网卡的驱动程序然后重新安装,必要时调整网卡所占用的中断号,直到冲突不再发生为止。
如果存在资源冲突,在“资源”标签的“冲突设备列表”中会给出与网卡发生冲突的设备以及冲突的中断号或输入输出地址,那么我们就要手动进行资源分配。比如早期的一些网卡使用的中断地址是“3”,这和COM2串口会产生冲突,要是你的COM2串口闲置不用,可在“通讯端口→属性”中将它关闭(如图1所示);或在BIOS设置中将“Onboard UART Port”一项设置为“Disable”来关闭COM2串口,从而将中断地址“3”让给网卡使用。还有一些PCI网卡使用的是中断地址“10”,这和某些显卡发生冲突,可以在BIOS设置中将“Assign IRQ For VGA”设置为“Disable”,不给显卡分配固定的中断。
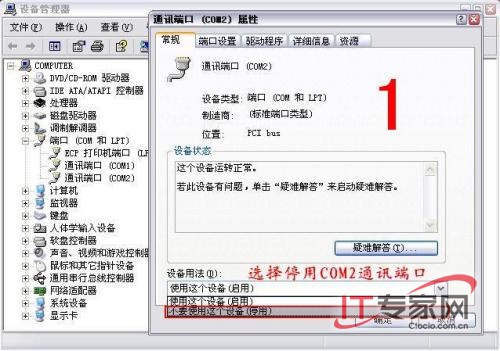
2.“网络资源不足!”
故障现象:某台电脑连接局域网、访问共享资源都很正常,通过网络拷贝几MB或几十MB的文件也很正常。但是一旦复制上百MB的文件时,一会就出现“网络资源不足”的提示,然后就再也找不到“网上邻居”了。
应对措施:由于计算机连接和共享都正常,说明网络连接、网络协议和软件的设置没有问题,不过由于拷贝大量文件时需要进行频繁的数据读取,这就要求有一个相对稳定的传输环境,如果整个网络线路中存在干扰就会使得这种稳定环境受到破坏,出现网络故障。但集线器、路由器和交换机等网络设备对于外界的干扰不是很敏感,因此最大的干扰可能出现在网卡或网线环节上。
对于独立的PCI网卡而言,要是机箱内结构比较紧凑,将网卡安装在紧挨着显卡、声卡和其他插卡的插槽中,可能导致这些插卡之间相互电磁干扰,从而造成拷贝大文件时出现错误提示。解决方法就是把网卡换插到一个离显卡或声卡较远的插槽。
对于网线来说,建议大家选用屏蔽更好的线缆,可以更有效地防止外部电磁波的干扰,目前市场上的五类线缆或者是超五类线缆基本上都属于屏蔽线缆。另外,建议大家不要在计算机、网线以及集线器等网络设备附近放置电视机、音响等电器。
3.“凭什么不让我Ping?”
故障现象:局域网中有两台计算机A、B都能连接到计算机C并使用其中的资源,但A、B这两台计算机之间无法ping通。
应对措施:既然能连接到其他计算机,这就说明网络连接和网络协议方面不存在问题,因此主要从软件属性设置方面来考虑。由于ping程序使用的是ICMP协议,所以这种故障多数发生在对方计算机上安装了防火墙软件,并且屏蔽了ICMP协议的时候。所以需要检查计算机的防火墙软件设置,看看是否屏蔽了ICMP协议。
另外,在Windows XP SP2中打开了系统附带的防火墙之后,它会自动屏蔽一些常用的网络功能。比如在网络中的计算机采用ping命令来检测网络连接状况时,将会看见“Request timed out”的错误信息;但在“ICMP”标签下勾选了“允许传入的回显请求”一项之后(如图2所示),再次运行ping命令就能得到正常的反馈信息了。
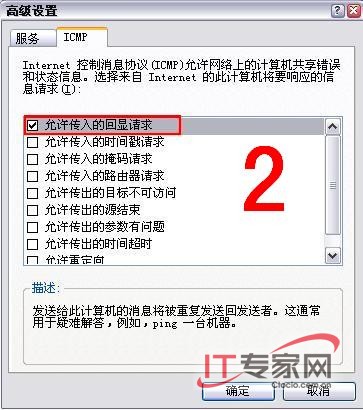
4.“网上邻居失踪了!”
故障现象:打开“网上邻居”后,只能看到部分计算机,无法查看到局域网中的某些计算机,甚至看不到自己的计算机。
应对措施:在局域网畅通的前提下,无论是不能查看本机还是网络中的其他计算机,都是由于无法查看到的计算机中没有正确地安装“文件和打印共享服务”所致。
安装“文件和打印共享服务”时,可在本地连接属性窗口中点击“安装”按钮之后选择“服务”一项,并且在“网络服务”窗口中选取“Microsoft网络的文件与打印机共享”。完成后在“网络”属性窗口中选择“文件及打印共享”,接着勾选“允许其他用户访问我的文件”复选框即可。安装设置好文件和打印共享服务之后需要重新启动计算机。
另外,如果局域网中的计算机工作组设置出错也可能无法直接在某一个工作组中查看到它。比如大多数计算机的工作组设置为“Myoffice”,但有几台计算机的工作组设置为“Myoffice1”,这样当打开“Myoffice”工作组时就不能查看到“Myoffice1”工作组中的计算机,因此需要统一工作组的名称。在更改工作组名称时可右键点击“我的电脑”选“属性”菜单,在弹出的对话框中选择“计算机名”标签,再点击“更改”按钮输入即可(如图3所示)。