Visual Studio(VS2017)配置C/C++ PostgreSQL9.6.3开发环境
作者:九黑生魂
开发环境
Visual Studio 2017[15.2(26430.16)]
下载地址:https://www.visualstudio.com/downloads/
脚本之家下载地址:https://www.jb51.net/softs/540849.html
PostgreSQL 9.6.3
下载地址:https://www.enterprisedb.com/downloads/postgres-postgresql-downloads
配置步骤
先从上方的网址中下载需要版本的PostgreSQL。此处有32位和64位可选,这里的位数指的是你调用PostgreSQL开发出来的软件的位数版本,而不是你计算机的位数。
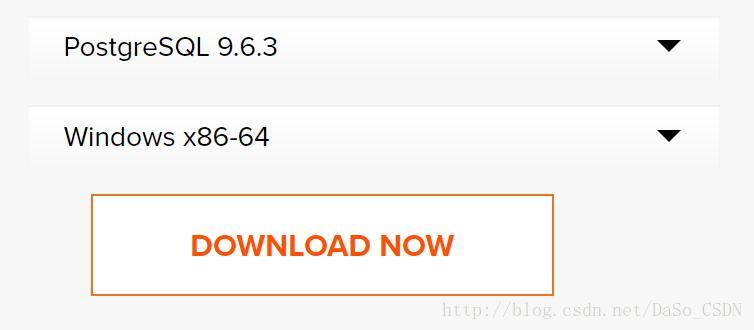
打开下载好的安装包,大部分步骤可以直接点击“Next”。
在“Password”界面可以给默认用户(用户名为“prostgres”)添加一个密码。
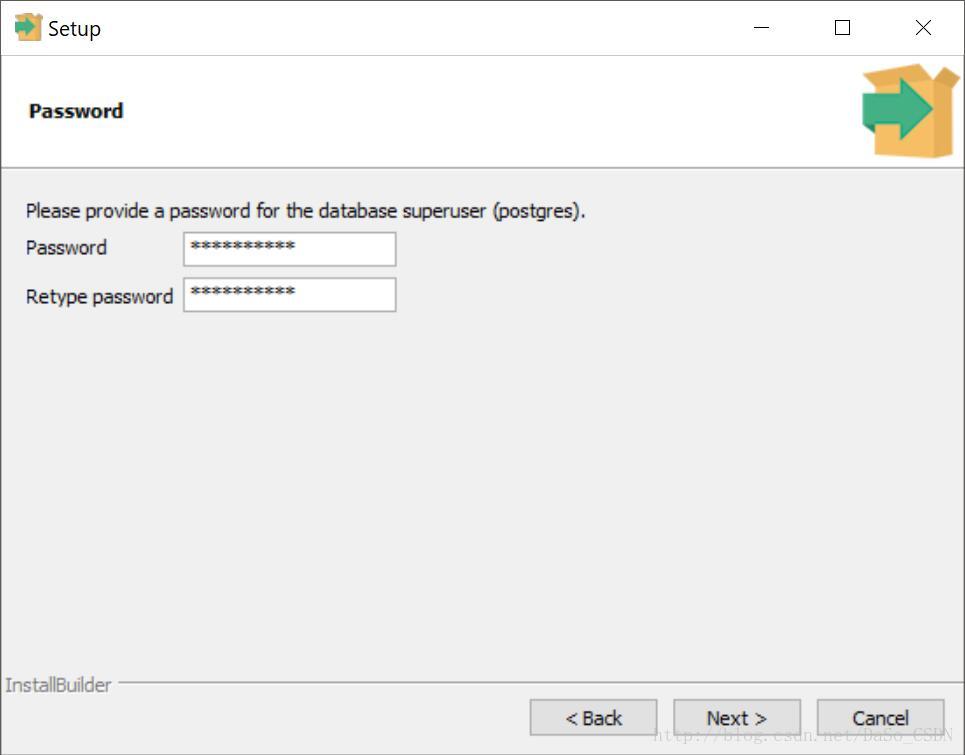
安装完成后,去掉钩,点击“Finish”。
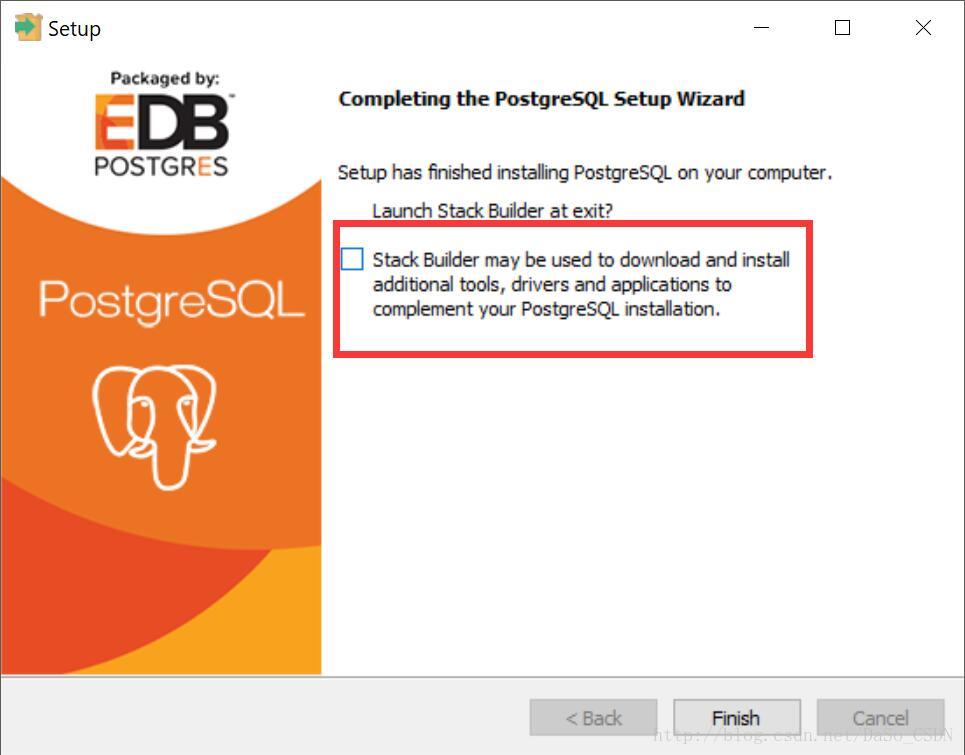
新建一个项目,本文选择控制台应用程序(空项目),方便演示。

进入项目属性。

选择对应的平台配置,多种配置需要分别进行配置。

将PostgreSQL安装目录下的“include”文件夹添加至项目。
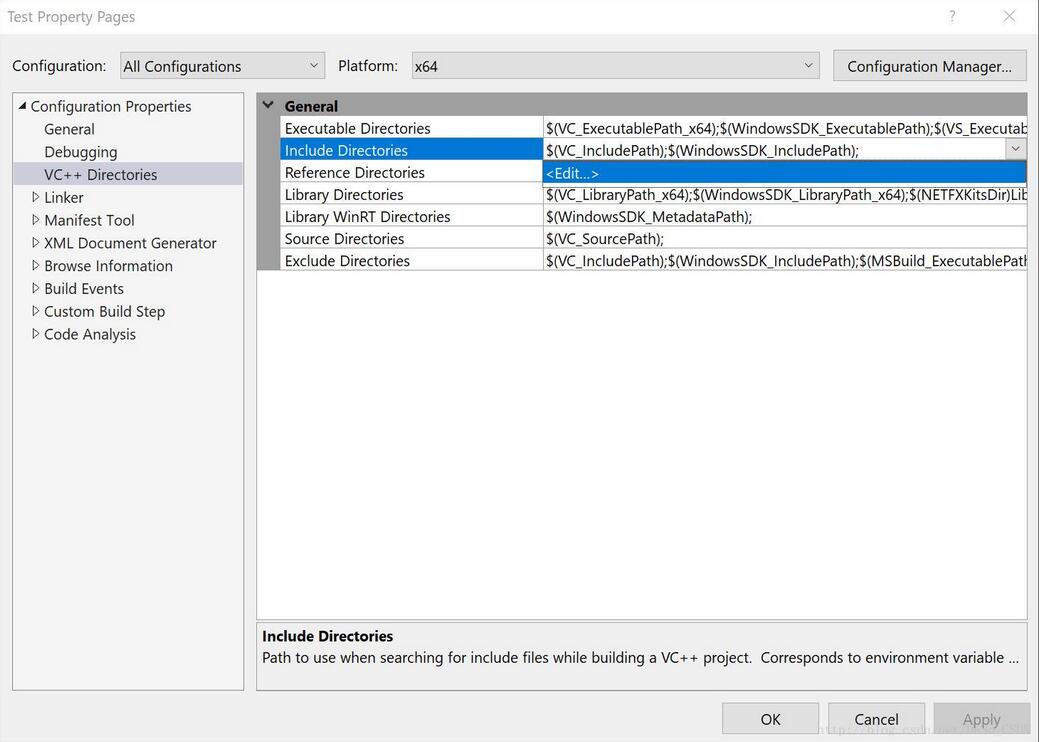
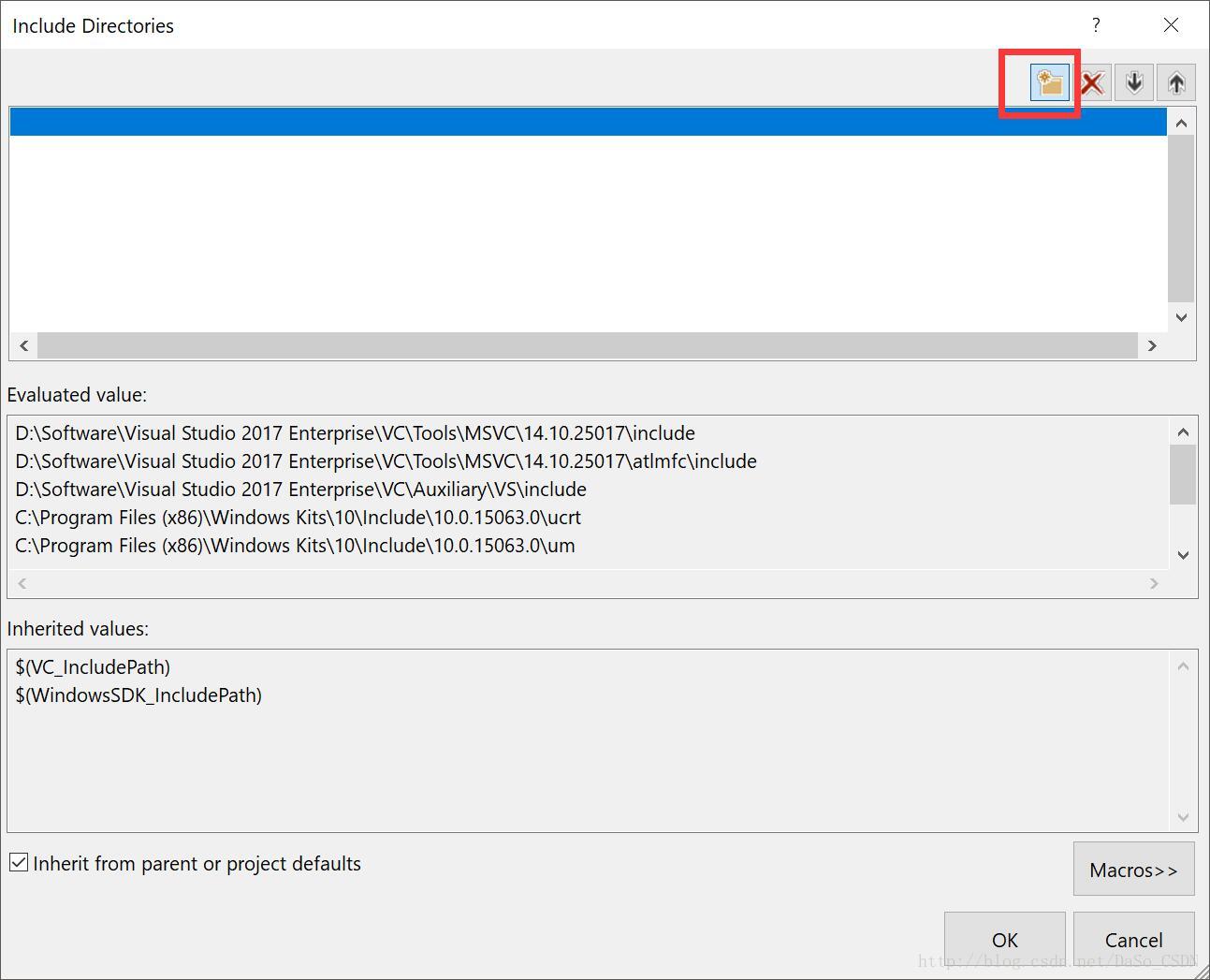
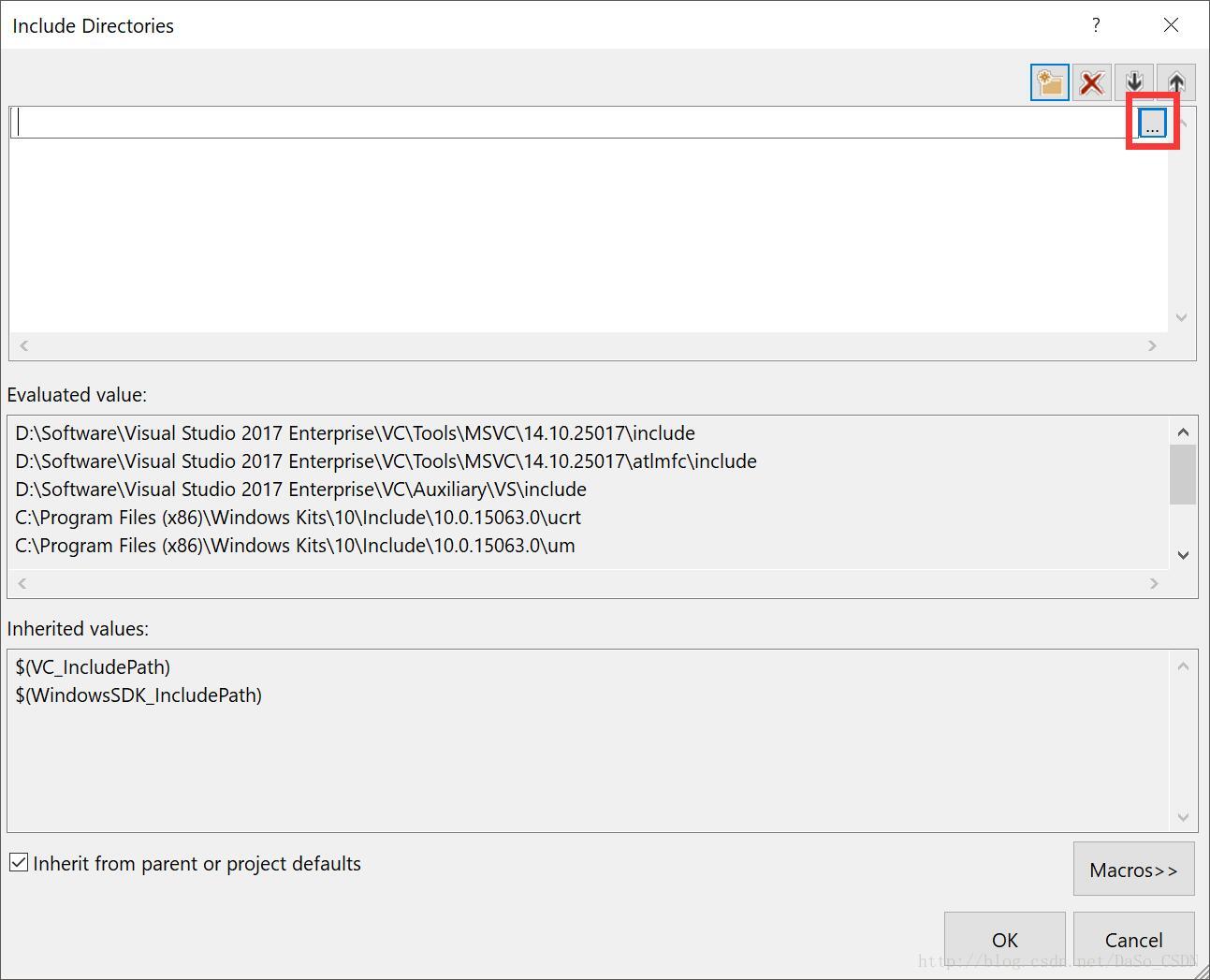
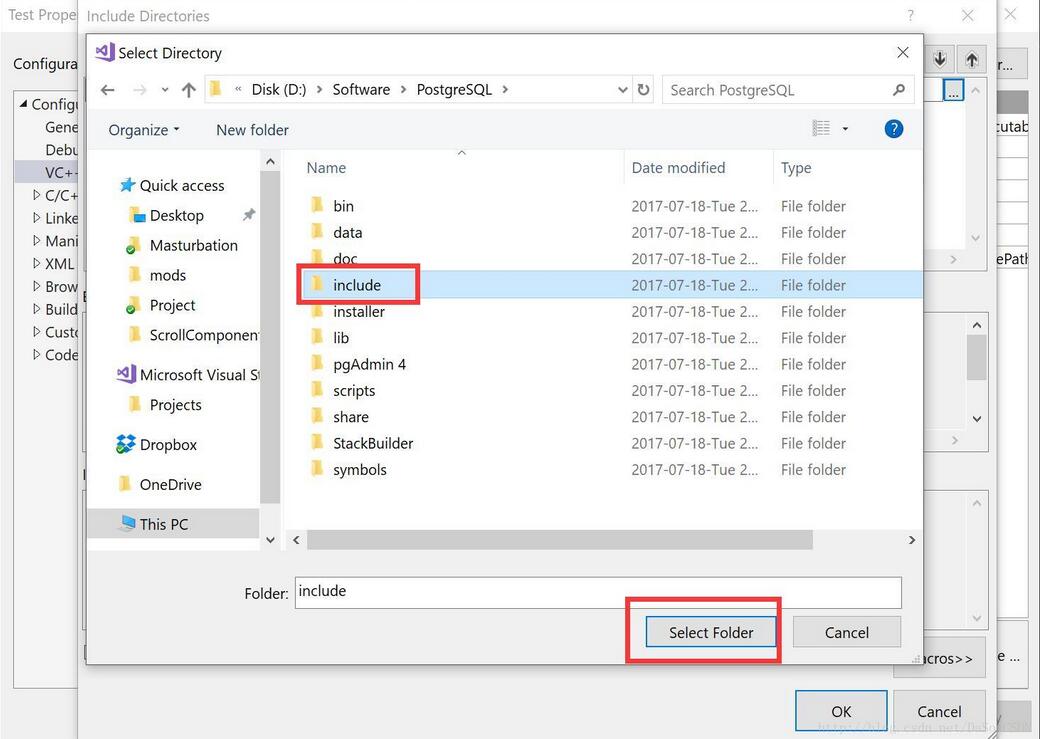
方法类似,将“lib”文件夹添加至项目。
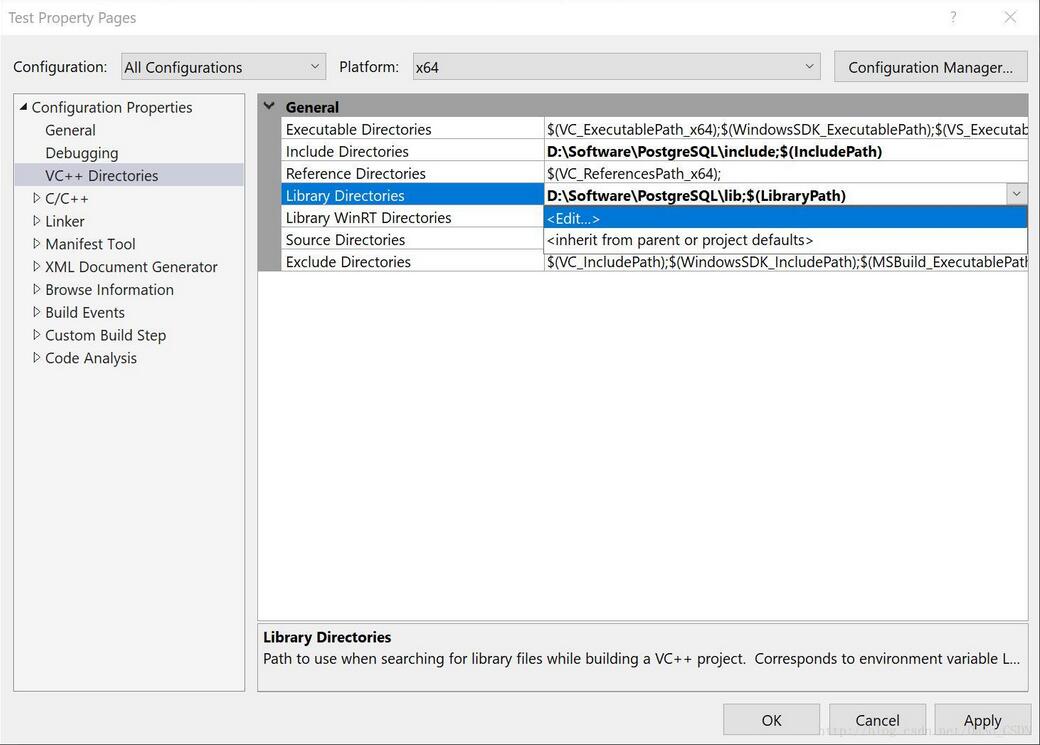
添加libpq.lib。
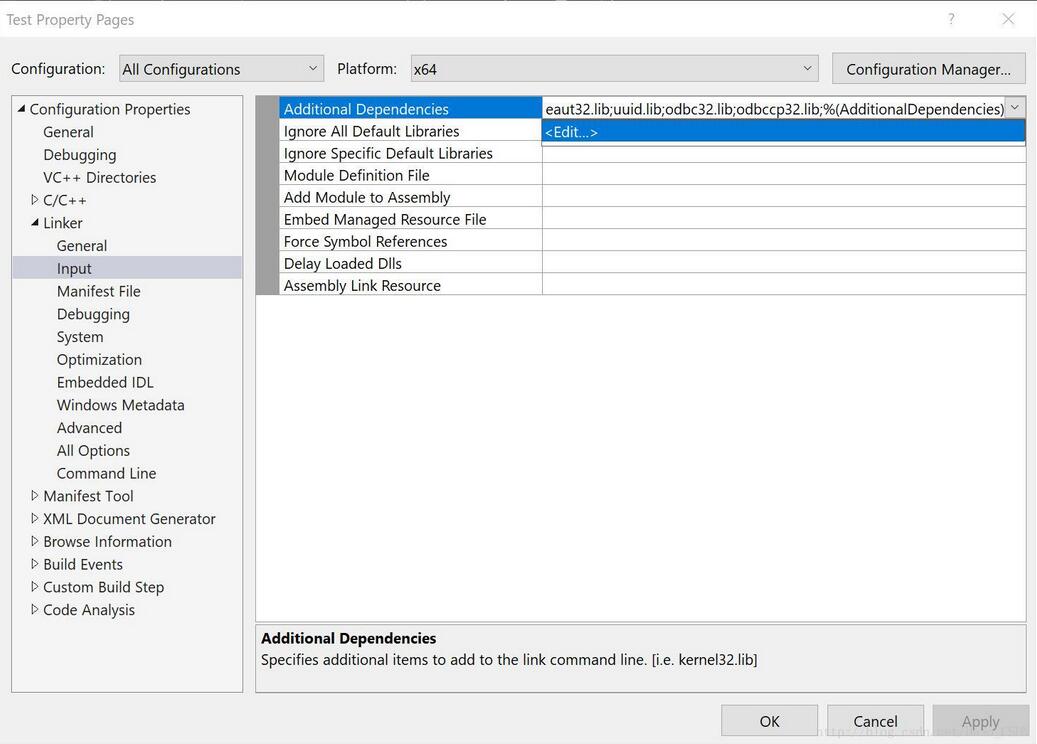
手动输入“libpq.lib”。
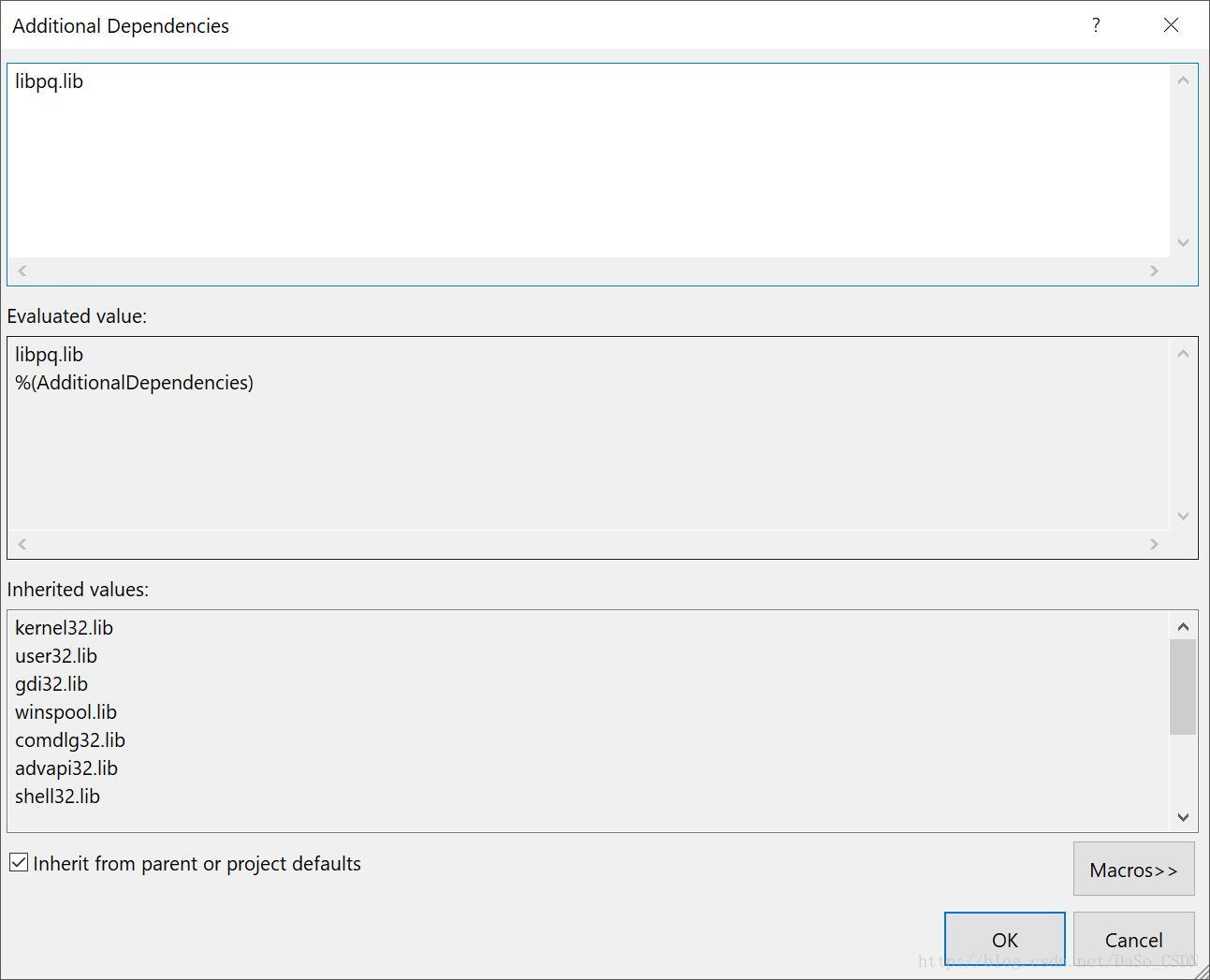
完成项目配置。
打开PostgreSQL安装目录。
将“lib”文件夹中的“libeay32.dll”、“libiconv-2.dll”、“libintl-8.dll”、“ssleay32.dll”复制到项目目录。
将“bin”文件夹中的“libpq.dll”复制到项目目录。

测试代码
测试代码前不要忘了选择项目平台配置

#include <libpq-fe.h>
int main () {
int lib_ver = PQlibVersion ();
printf ("Version of libpq: %d\n", lib_ver);
PGconn *conn = PQconnectdb ("host=192.168.1.104 dbname=testdb user=postgres password=abc123");
if (PQstatus (conn) == CONNECTION_BAD) {
fprintf (stderr, "Connection to database failed: %s\n",
PQerrorMessage (conn));
PQfinish (conn);
return 0;
}
int ver = PQserverVersion (conn);
printf ("Server version: %d\n", ver);
PQfinish (conn);
return 0;
}
运行结果:
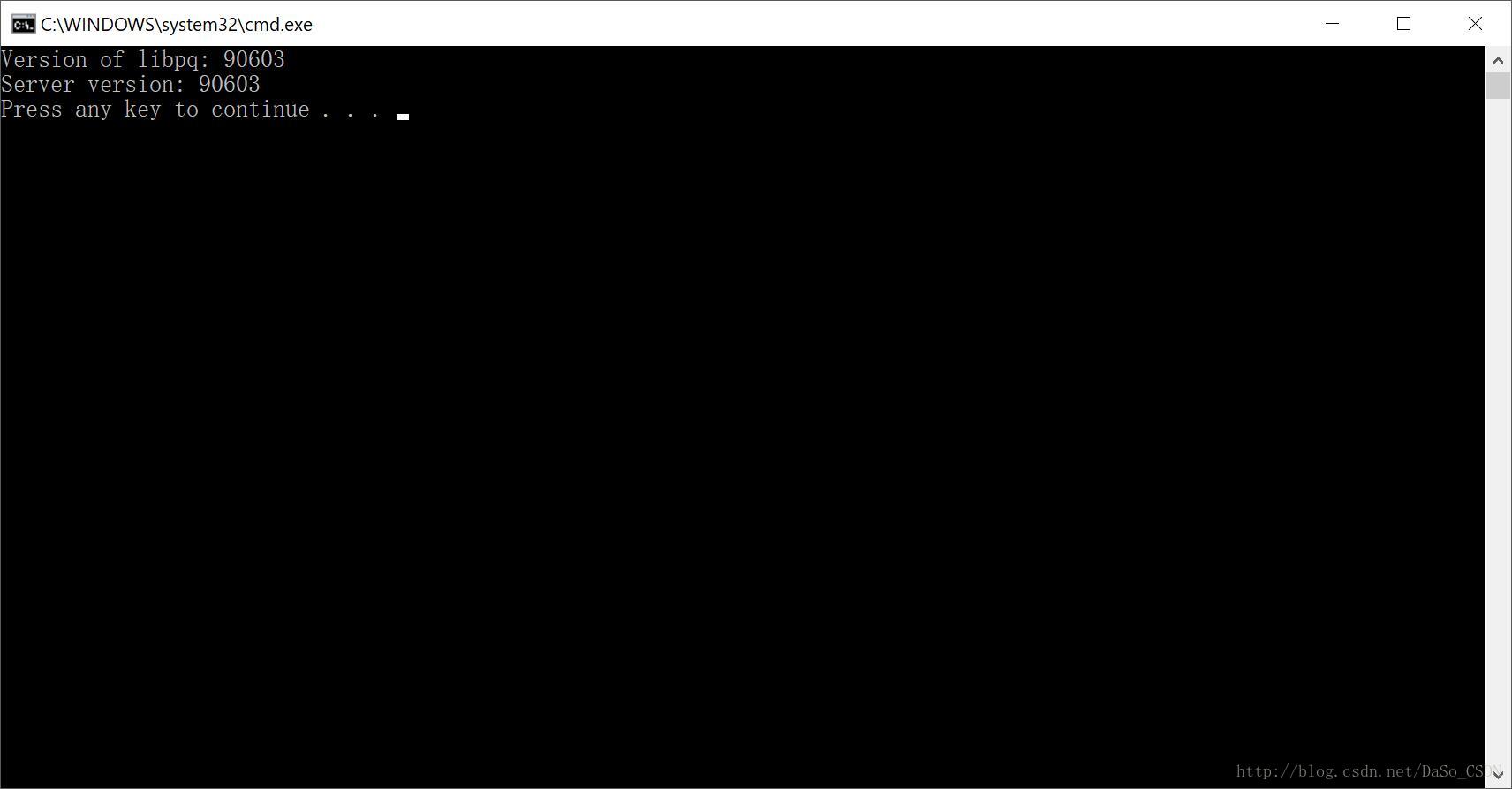
以上就是本文的全部内容,希望对大家的学习有所帮助,也希望大家多多支持脚本之家。
