VirtualBox安装Ubuntu Server16.04虚拟机的图文教程
作者:twilightdream
本文通过图文并茂的形式给大家介绍了VirtualBox安装Ubuntu Server16.04虚拟机的方法,需要的的朋友参考下
1.新建虚拟机
VirtualBox点击新建,选择Linux Ubuntu
虚拟硬盘类型选择VHD(虚拟硬盘)
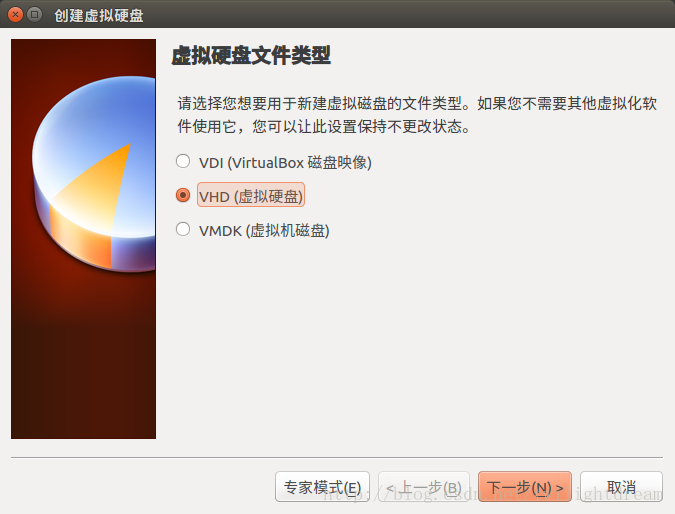
动态分配
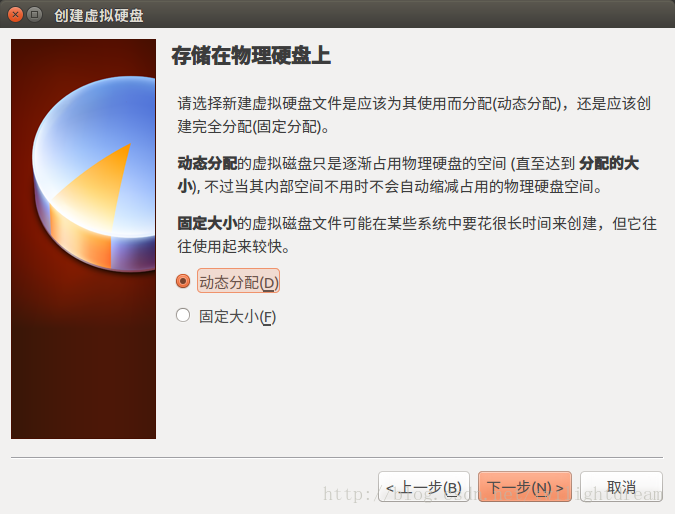
选择好保存位置和硬盘大小,创建。
2.安装系统
选择“存储”——“控制器”,加载Ubuntu Server光盘镜像
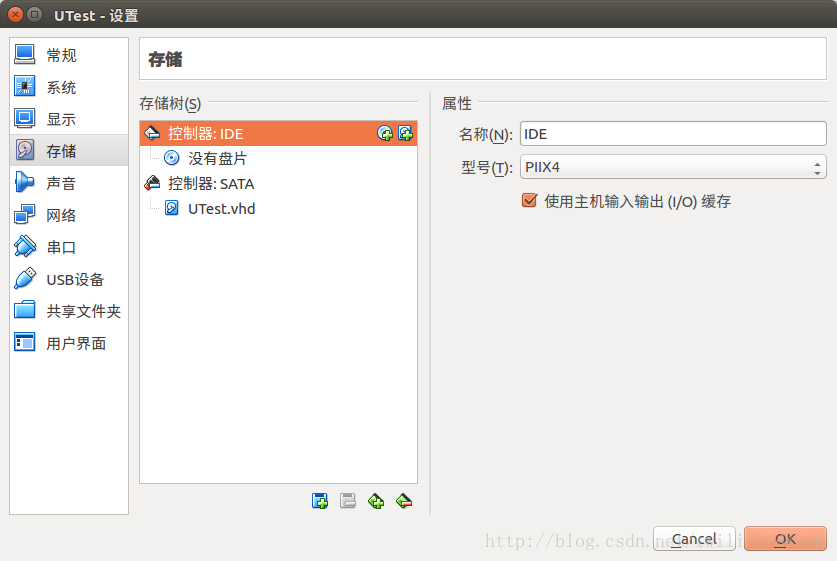
选择好后启动。
选英文
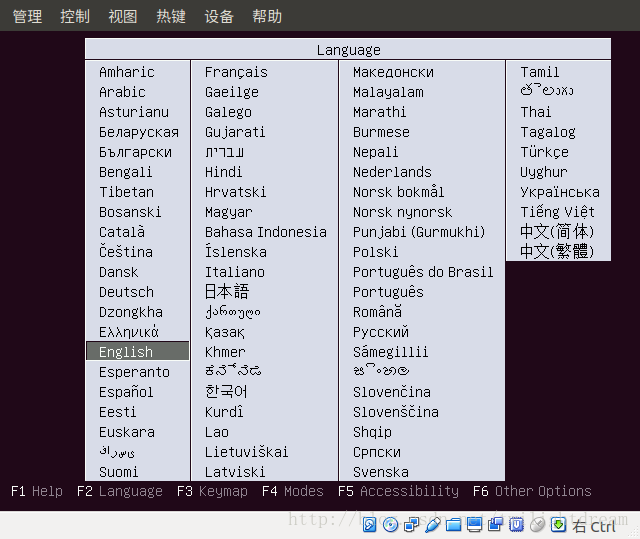
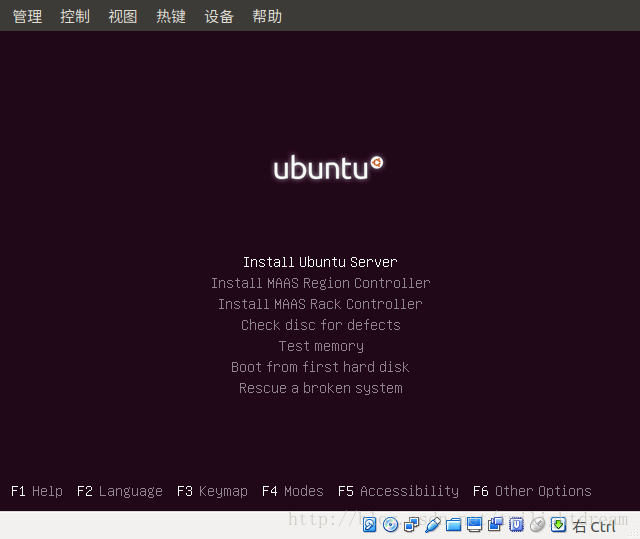
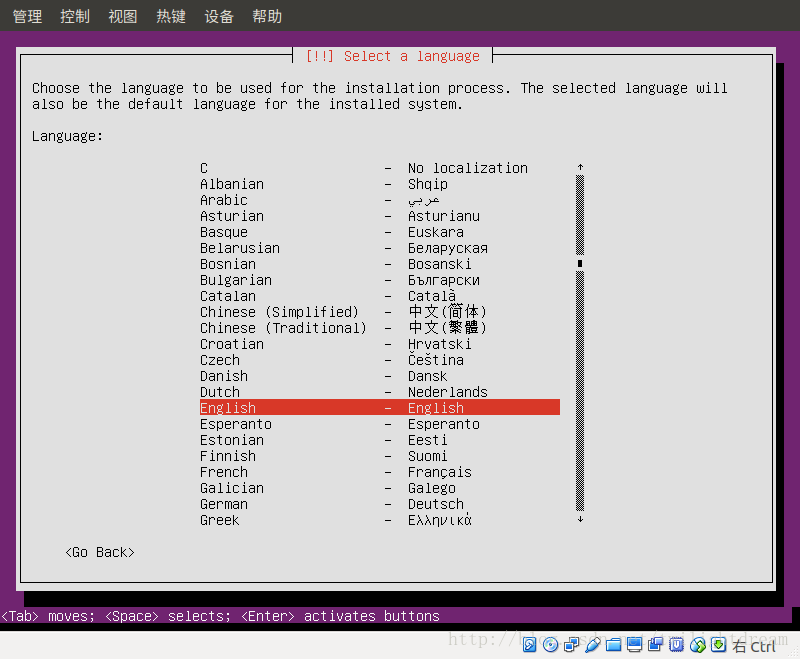
位置信息,选择other——Asia——China
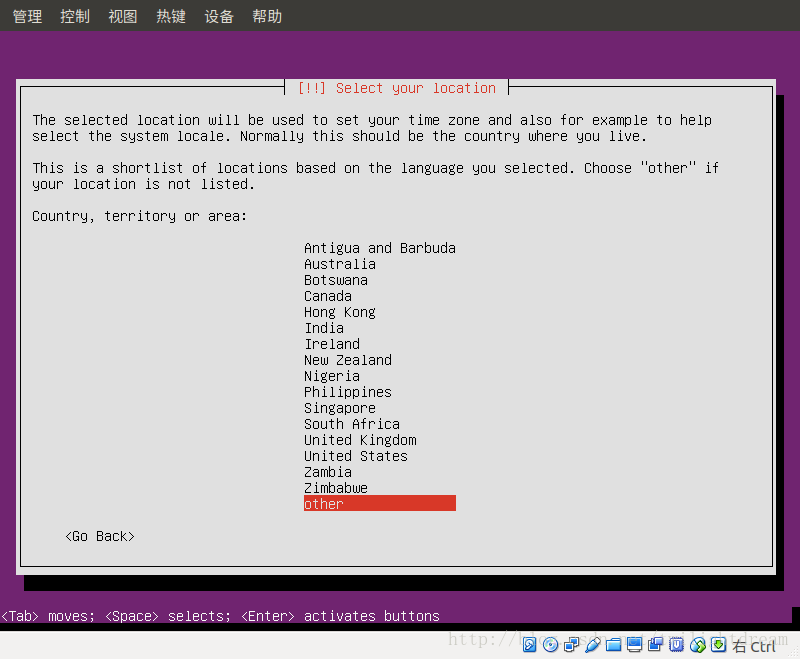
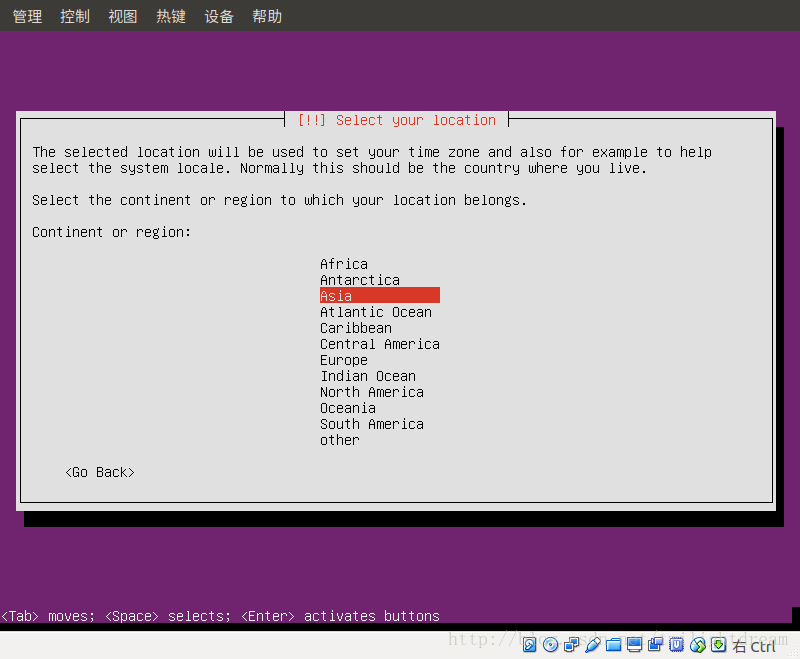
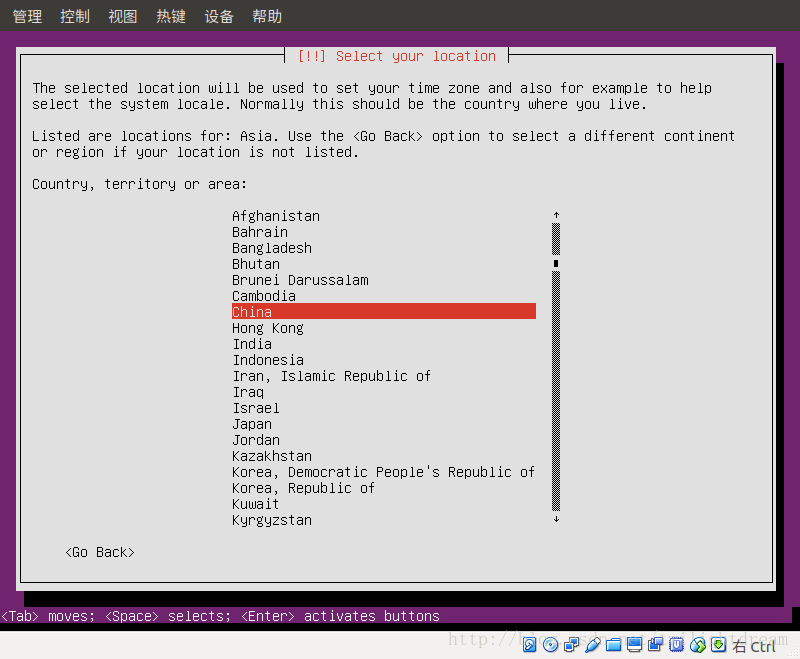
系统语言和键盘设置
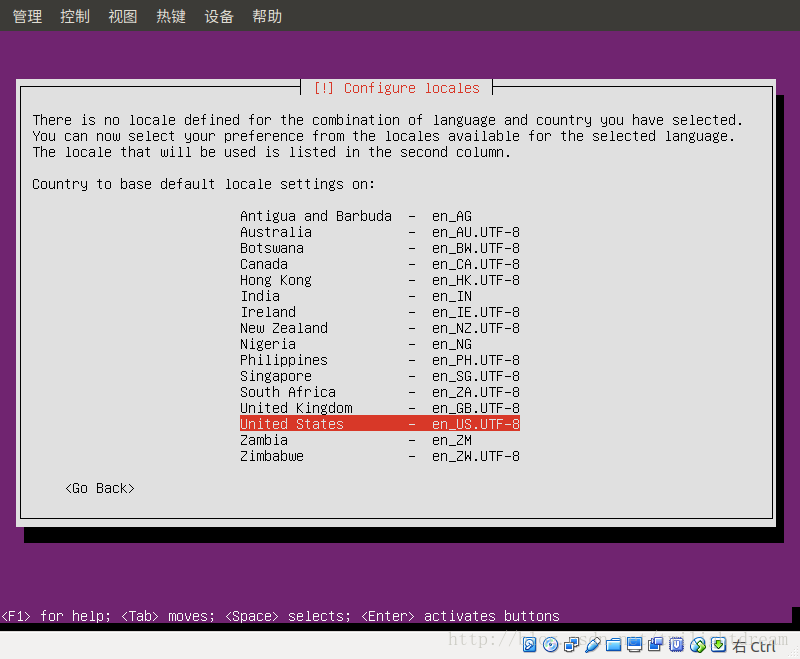
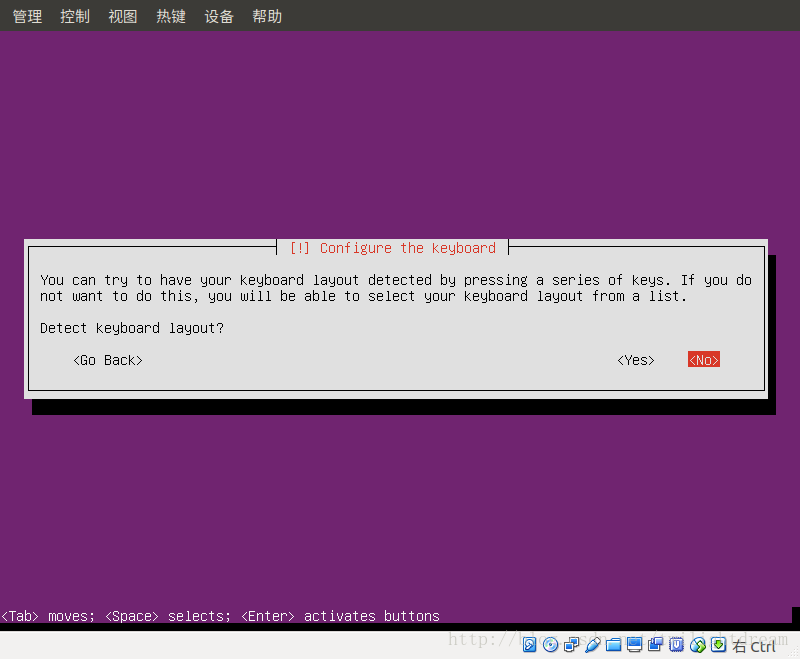
选English(US)
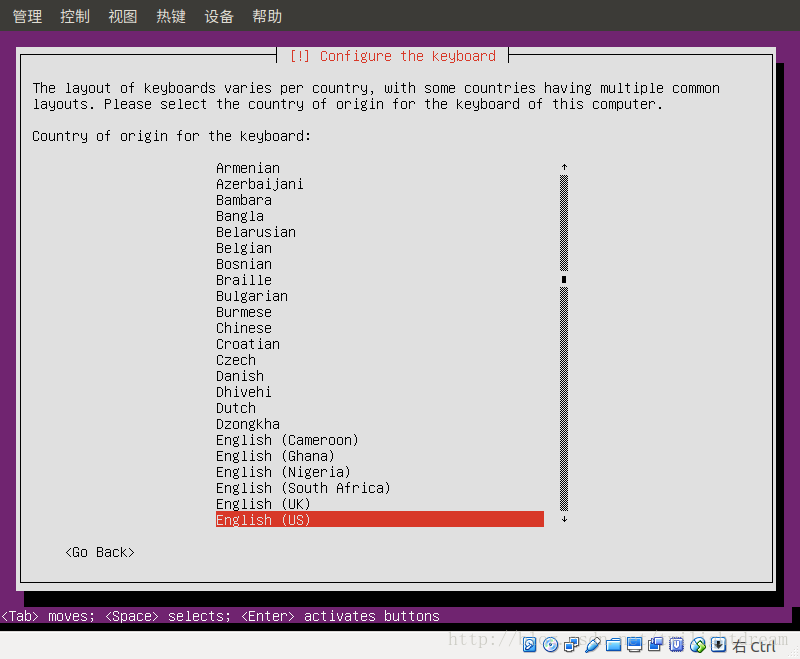
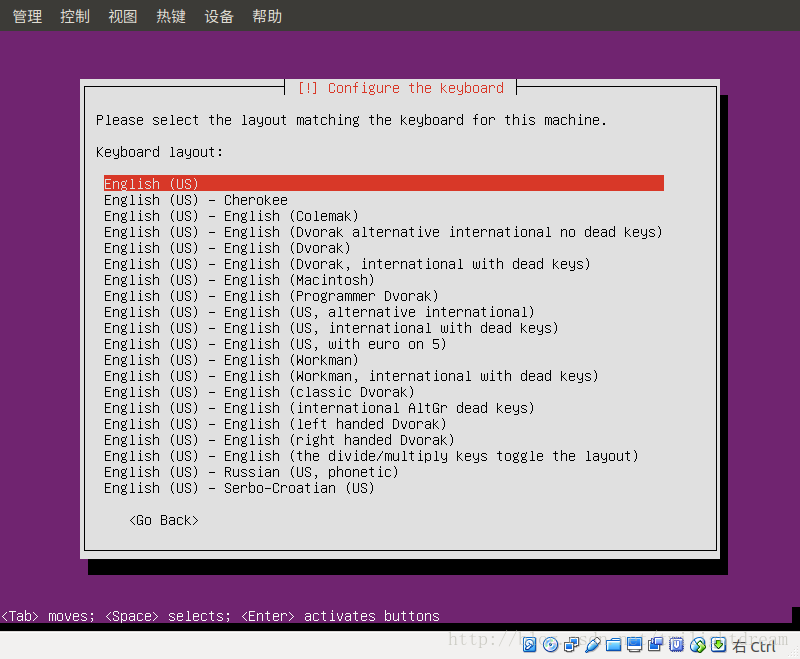
设置计算机名
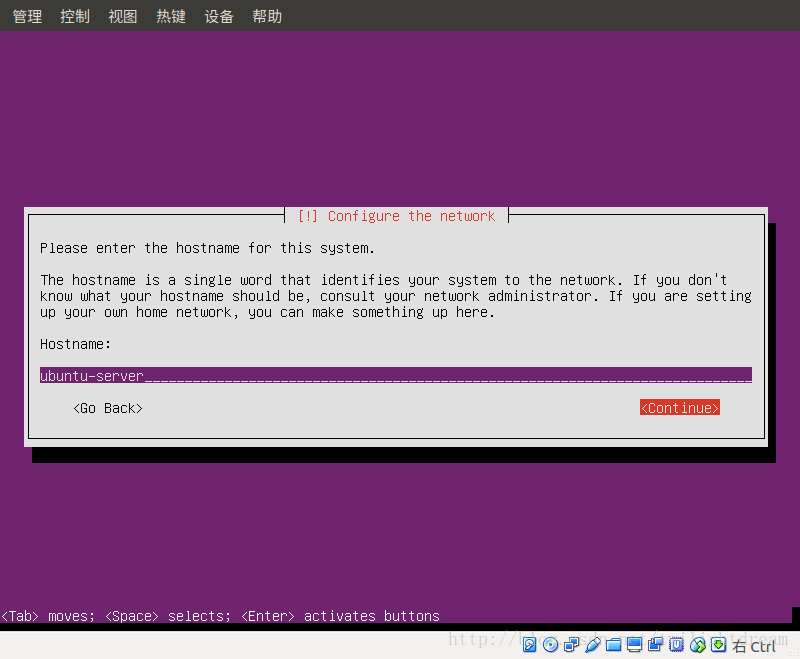
用户名,密码
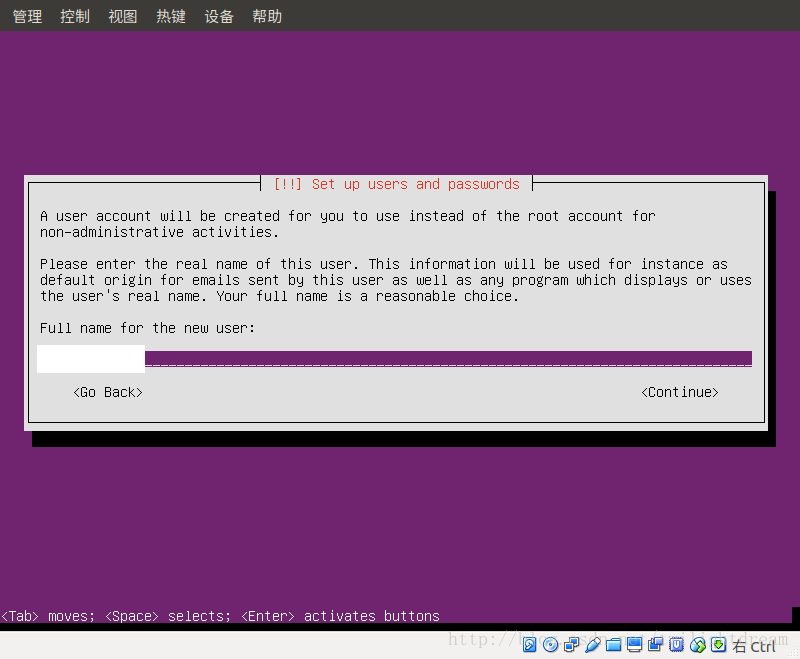
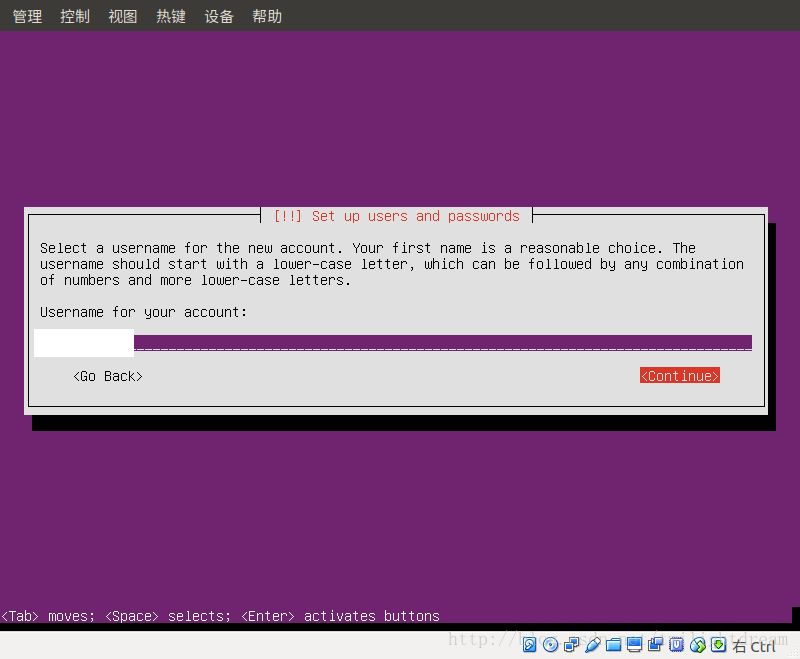
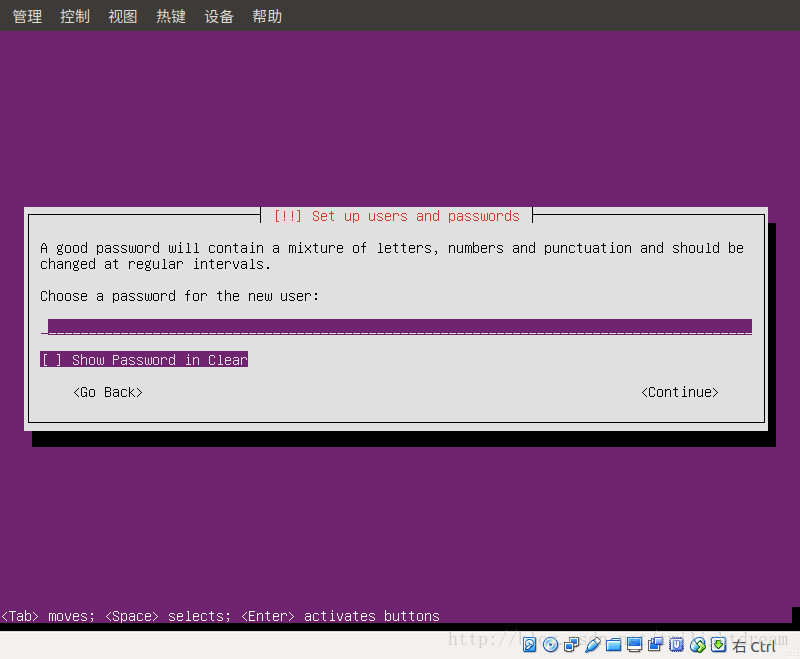
是否使用弱密码,是
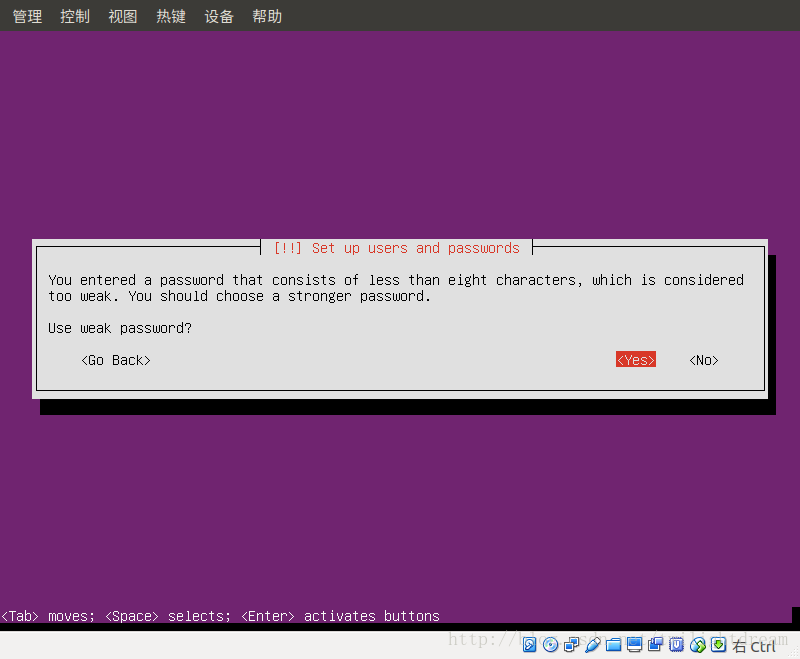
是否加密,否
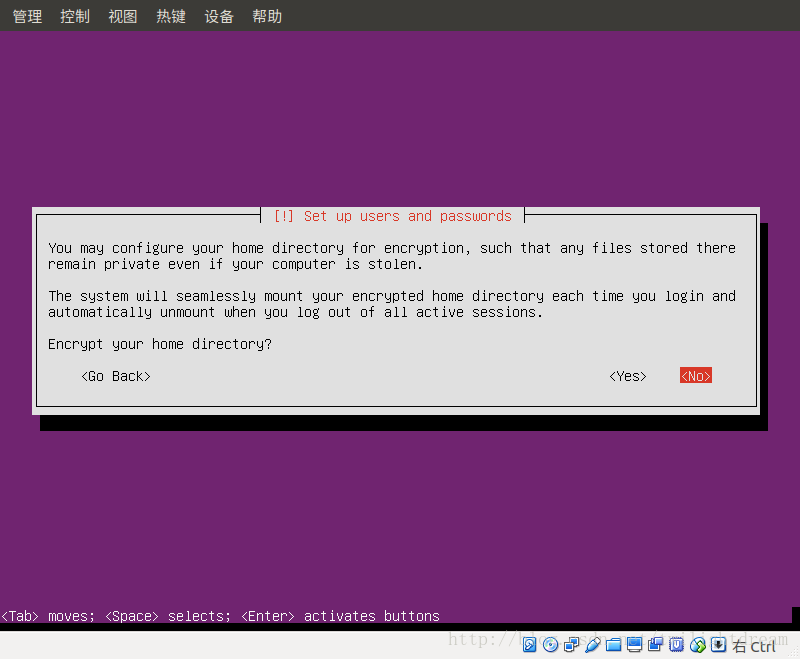
时区是否正确
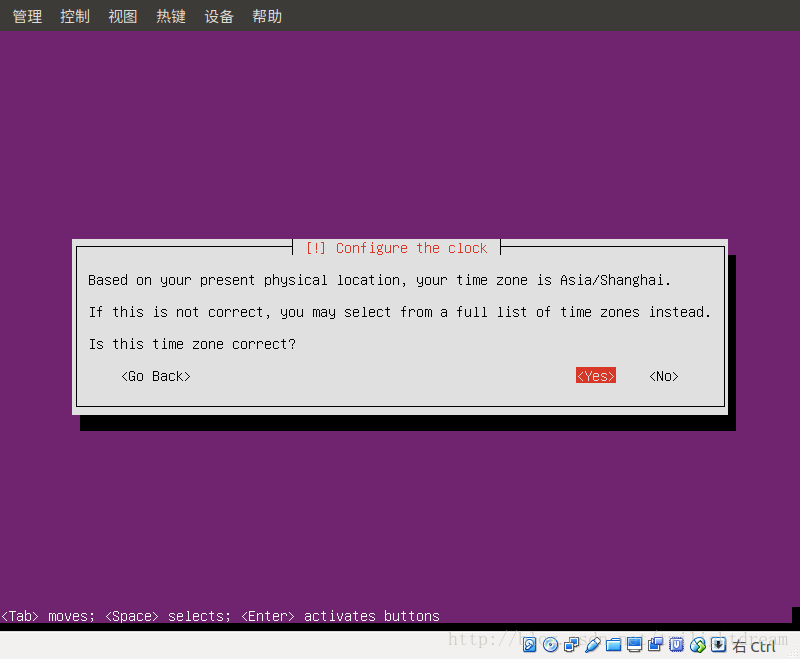
磁盘分区,默认就行
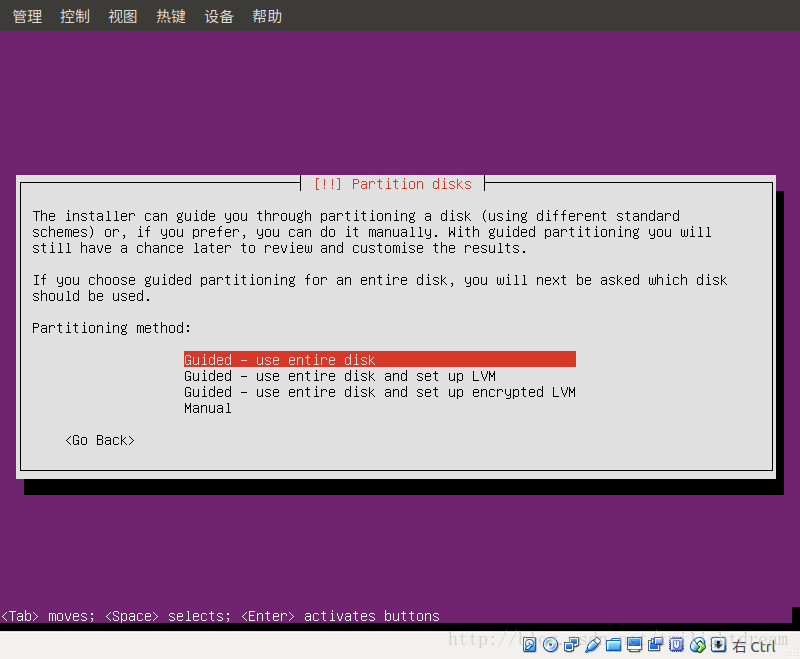
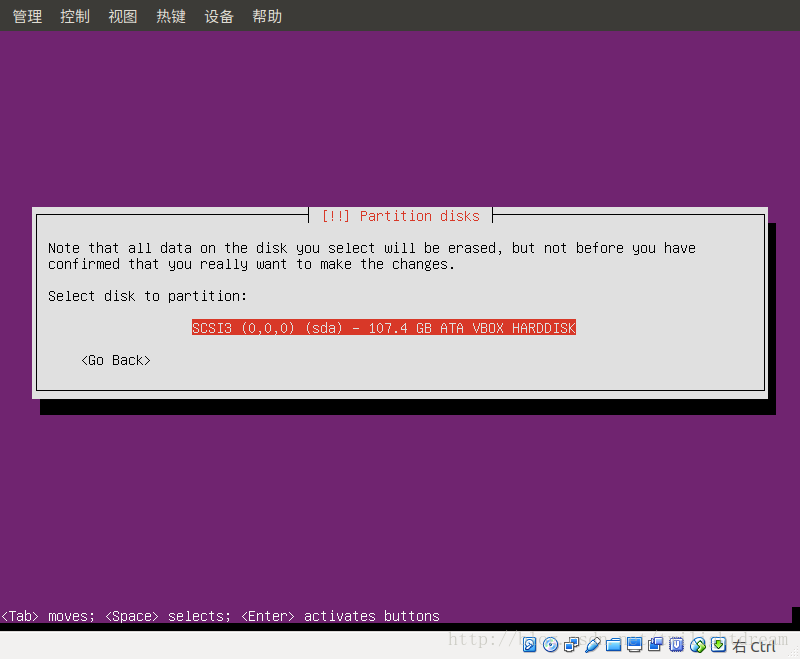
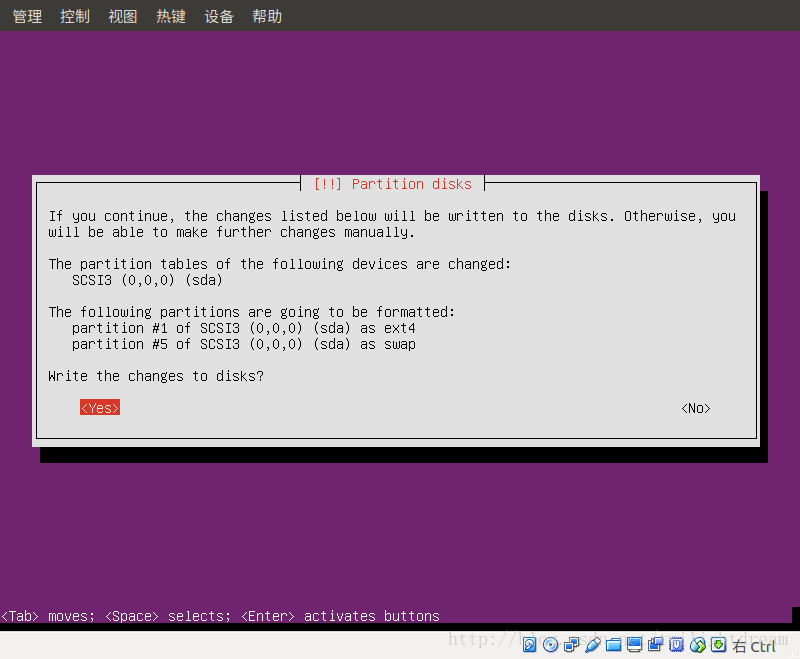
网络代理
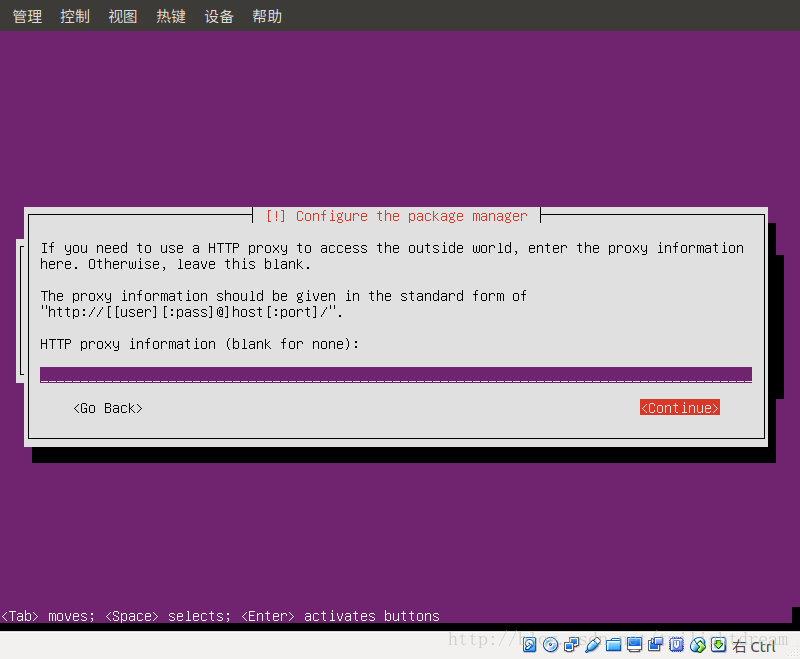
是否安装更新
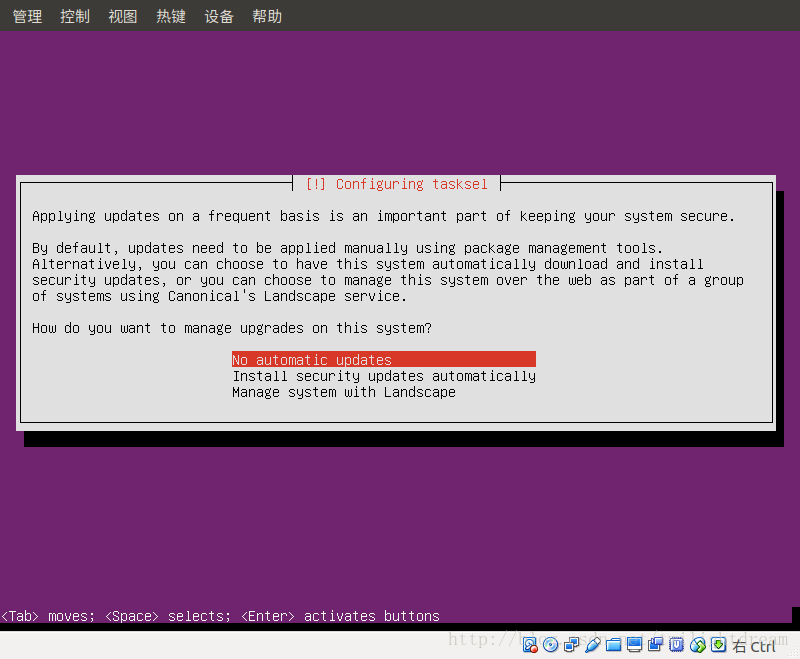
安装软件,用空格选择,回车是下一步
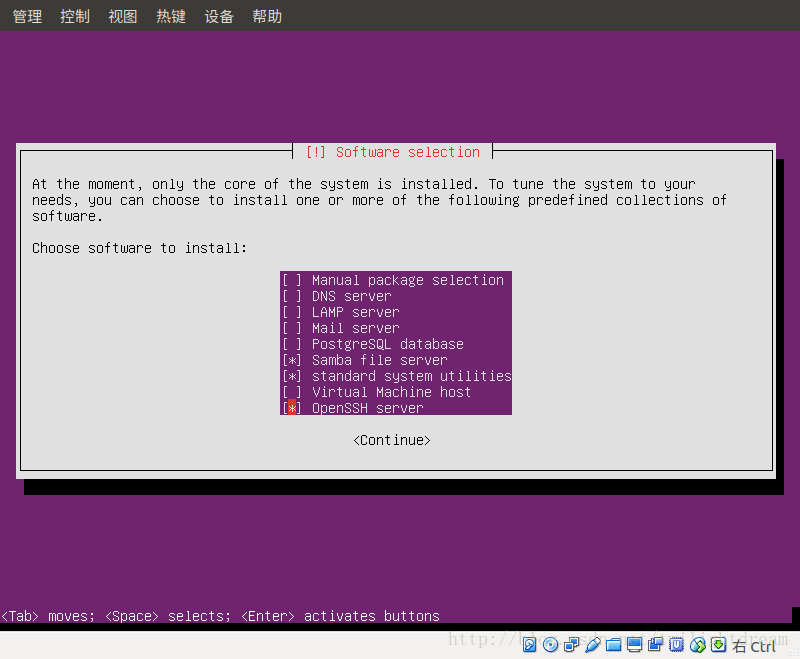
是否安装GRUB boot loader
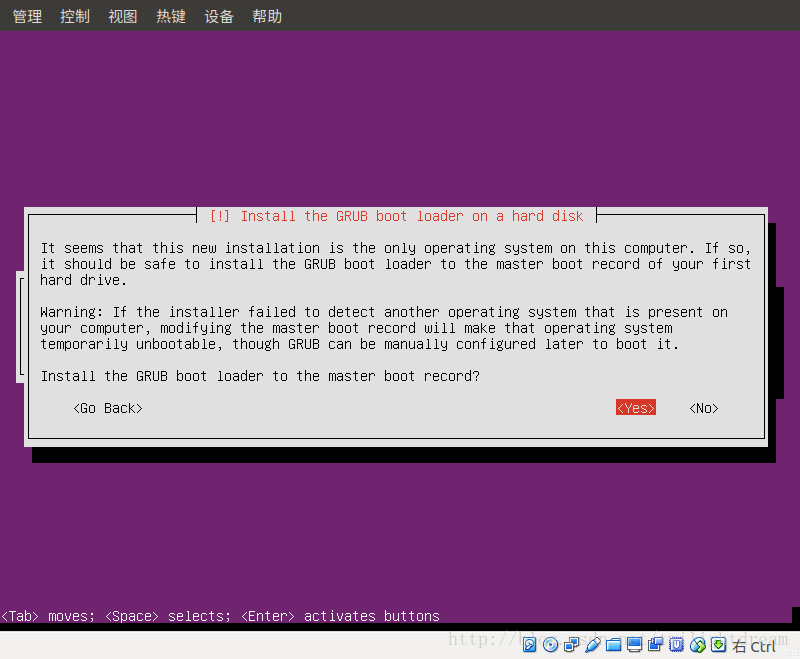
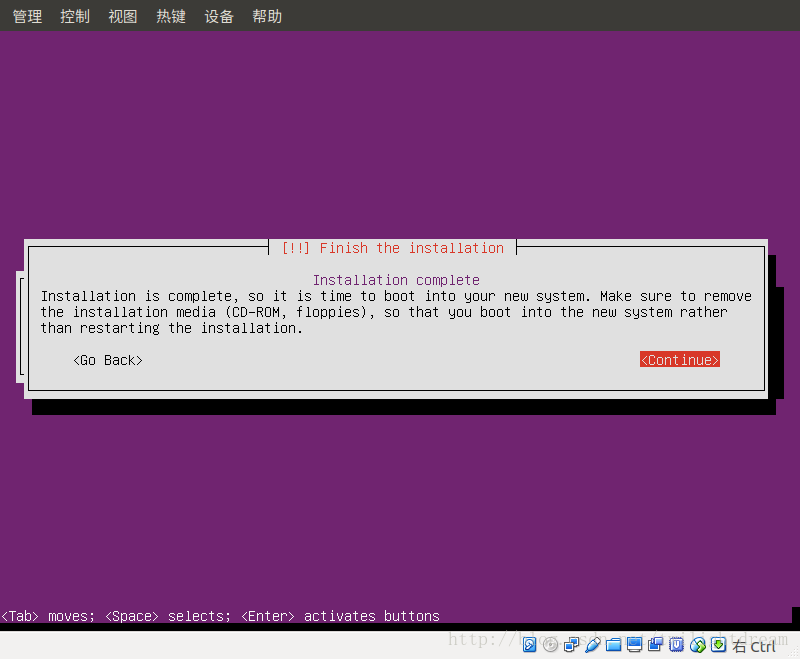
等待安装结束。
以下可选
3.设置独立IP
点击“设置”——“网络”,选择网卡2,启用网络连接,连接方式选择“桥接网卡”
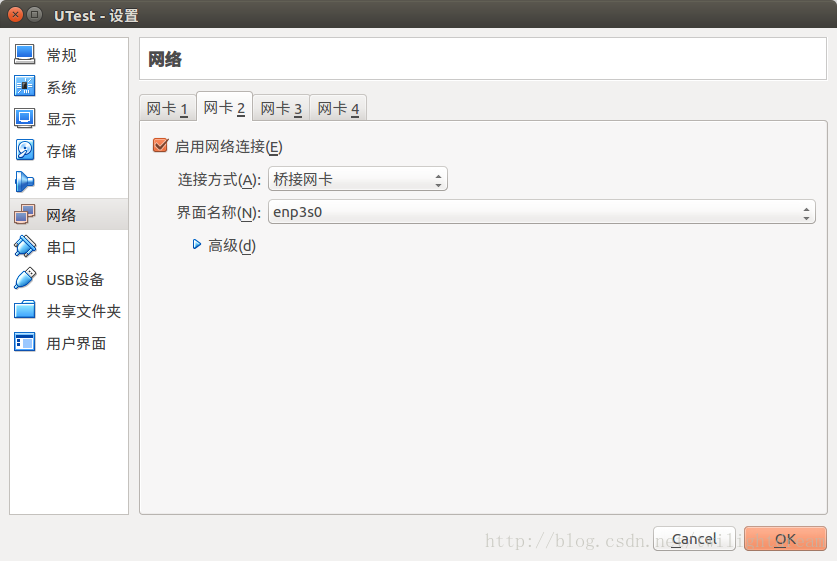
编辑配置文件,设置一个未被使用的局域网IP
sudo nano /etc/network/interfaces
… # The primary network interface auto enp0s3 iface enp0s3 inet dhcp auto enp0s8 iface enp0s8 inet static address 192.168.137.3 netmask 255.255.255.0
重启网络
sudo /etc/init.d/networking restart
此时客户端应可用ssh命令连接server
ssh 192.168.137.3
以上所述是小编给大家介绍的VirtualBox安装Ubuntu Server16.04虚拟机的图文教程,希望对大家有所帮助,如果大家有任何疑问请给我留言,小编会及时回复大家的。在此也非常感谢大家对脚本之家网站的支持!
