Docker实践--部署Nodejs应用
作者:lpxxn
这个例子的目标是为了向大家展示如何在Docker的container里运行Node.js程序。我会先创建一个简单的Node.js web
app,来构建一个镜像。然后基于这个Image运行一个container。从而实现快速部署。
由于网络的原因我的Node.js镜像从国内的镜像库下载,而不是Docker Hub。
先从国内的镜像网站上pull下一下nodejs镜像。
docker pull hub.c.163.com/nce2/nodejs:0.12.2

下载完后查看我们的镜像,找到他的名称,等会我们会用到

创建Node.js 程序
创建package.json,并写入相关信息和依赖
vi package.json
{
"name": "webtest",
"version": "1.0.0",
"description": "Node.js on Docker",
"author": "lpxxn",
"main": "server.js",
"scripts": {
"start": "node server.js"
},
"dependencies": {
"express": "^4.13.3"
}
}
创建server.js
vi server.js
写一个最简单web 这个web基于express框架,返回Hello word.注意我们监听的是8888端口
'use strict';
var express = require('express');
var PORT = 8888;
var app = express();
app.get('/', function (req, res) {
res.send('Hello world\n');
});
app.listen(PORT);
console.log('Running on http://localhost:' + PORT);
创建Dockerfile
接下来主角上场了创建Dockerfile文件 这个文件是创建镜像所必须的文件
vi Dockerfile
Docker会依照Dockerfile的内容来构建一个镜像。我先给出完整的代码,再一行一行的给出解释
FROM hub.c.163.com/nce2/nodejs:0.12.2 # Create app directory RUN mkdir -p /home/Service WORKDIR /home/Service # Bundle app source COPY . /home/Service RUN npm install EXPOSE 8888 CMD [ "npm", "start" ]
我们来一句一句的解释
FROM hub.c.163.com/nce2/nodejs:0.12.2
FROM是构建镜像的基础源镜像,hub.c.163.com/nce2/nodejs:0.12.2 这个是镜像的名称,也就是我们一开始从国内服务器上拉下来的那个Image。如果本地没有Docker 会自己pull镜像。
# Create app directory RUN mkdir -p /home/Service WORKDIR /home/Service
第一句RUN 用于在Image里创建一个文件夹,将来用于保存我们的代码。
第二句WORKDIR是将我们创建的文件夹做为工作目录。
# Bundle app source COPY . /home/Service RUN npm install
第一句的COPY是把本机当前目录下的所有文件拷贝到Image的/home/Service文件夹下。
第二句的RUN 使用npm 安装我们的app据需要的所有依赖。
EXPOSE 8888
由于我们的web app监听的是8888端口,我们把这个端口暴露给主机,这样我就能从外部访问web了。
CMD [ "npm", "start" ]
这个我相信我不用解释你也能看出来他是做什么的。运行npm start命令,这个命令会运行 node service.js来
启动我们的web app。
构建Image
在你Dockerfile文件所在的目录下运行下面的命令来构建一个Image.
docker build -t mynodeapp .
别忘了最的的那个点

构建完后查看一下我们的镜像

运行镜像
docker run -d -p 8888:8888 ac5
-d 表明容器会在后台运行,-p 表示端口映射,把本机的8888商品映射到container的8888端口这样外网就能通过本机的8888商品访问我们的web了。
后面的ac5是我们Image的ID因为前3个就已经能定位出这个Image所以我就没有把后边的再写出来。
通过docker ps 查看我们刚运行的Container的ID
打印log 7370就是我们的Container ID,和Image ID一样,你也可以全写出来,我比较懒就写前4位,已经足够标识出这个Container了
docker logs 7350
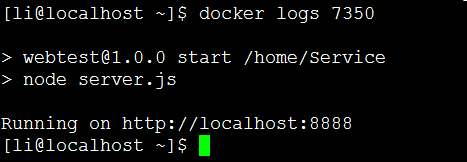
如果你想到Container里可以执行下面的命令,进入到里边后就可以像操作普通的linux 一样。如果想退出可执行exit命令。

测试
我们先通过curl 看能不能访问我们的web。
curl -i localhost:8888

也可以通过浏览器来看一下
以上就是本文的全部内容,希望对大家的学习有所帮助,也希望大家多多支持脚本之家。
