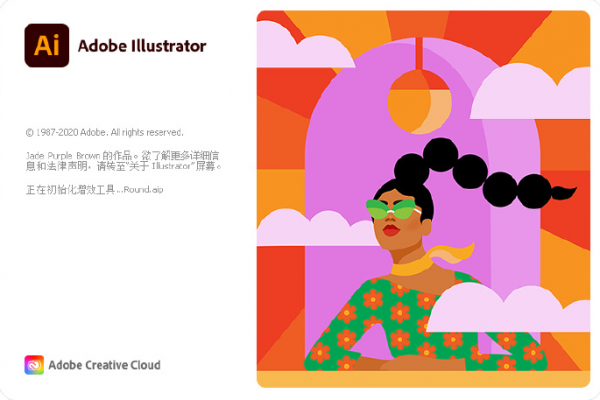ai怎么设计感恩节的毛笔字体? ai毛笔字海报设计教程
脚本之家
illustrator+After Effects设计书写动画效果,效果如图,该怎么设计呢?下面我们就来看看详细的教程。

ai字体设计
打开软件,根据课程主题“感恩节”来讲解制作字体的流程,以及在制作过程中需要注意到的内容,这里给同学们推荐一款【字体使用软件】,在这个软件中可以选择一些好看的设计字体以及免费商用的字体,具体如图示。

利用“字体预设”输入“拼音字母”,然后利用拼音字母进行“扩展”,使用【直接选择】工具【快捷键:A】对【锚点】进行调整,修改形状,具体如图示。

将删减好的形状进行“拼接”的操作,然后使用字母“o”调整一下“宽度”大小进行拼接。

再次选择字母“j”使用【直接选择】工具【快捷键:A】对【锚点】进行调整,修改形状,然后右键鼠标点击【对称】效果,具体如图示。

拼接完成后,选择“部分”的区域,在工具栏中调整【描边】的粗细。

再次利用“字体预设”输入“拼音字母”,然后利用拼音字母进行“扩展”,使用【直接选择】工具【快捷键:A】对【锚点】进行调整,修改形状,具体如图示。

选择字母“j”使用【直接选择】工具【快捷键:A】对【锚点】进行调整,修改形状,然后右键鼠标点击【对称】效果,具体如图示。

调整完成后,在工具栏中使用【平滑】工具,在笔画的“边缘”部分进行调整。

调整完成后,再次使用【直接选择】工具【快捷键:A】对【锚点】进行调整,修改形状,然后使用【旋转】命令,调整到合适的位置。

将准备好的“底纹”以及“印章”素材载入进来,然后调整“感恩节”字体的大小位置。

选择“感恩节”字体,使用【路径查找器】进行【合并】的操作,然后进行【保存】的操作,具体如图示。

AE处理动画
打开【AE】软件,这里直接将【AI】文件加载到软件中,具体如图示。

根据笔画的结构,选择笔画图层设置【预合成】的效果【快捷键:Ctrl+Shift+C】,并进行【重命名】的操作。

在操作面板中右键鼠标添加【纯色图层】,在颜色面板中调整【白色】点击确定,具体如图示。

选择被“整理过的笔画”形状图层,右键鼠标点击【蒙版 - 新建蒙版】功能。

打开【合成】设置面板,然后在面板中将数值设置为【3062*1871】的尺寸信息,然后设置【持续时间为:7秒】。

选择“感恩节的笔画”图层,在【蒙版路径】通道进行“K帧”然后“移动关键帧的位置”调整“数值信息”进行“自动K帧”,具体如图示。

同样的操作,选择其他的笔画右键鼠标点击【蒙版 - 新建蒙版】功能,然后【蒙版路径】通道进行“K帧”然后“移动关键帧的位置”调整“数值信息”进行“自动K帧”,具体如图示。

在进行【K帧】的过程中,要注意“蒙版”的移动位置,需要制作出手绘的效果,所以根据“正常手写”的方式进行调整。

将调整好的“印章”图层载入进来,在【不透明度】通道进行“K帧”然后“移动关键帧的位置”调整“数值信息”进行“自动K帧”,具体如图示。

点击“播放”根据播放的效果,选择【蒙版路径】动画效果,进行“优化”的处理。

调整完成后即可进行“渲染”,在工具栏中点击【合成 - 添加到渲染队列】选择输出格式,进行保存。

至此书写动画效果就大功告成啦。

以上就是ai毛笔字海报设计教程,希望大家喜欢,请继续关注脚本之家。
相关推荐: