不同尺寸AI文档建立统一参考线的方法图解
脚本之家
当你在不同尺寸大小的画板上设置参考线时,如果只想得到同样设置的参考线,有可能会遇到很多常见的问题。使用普通的转换工具简单的做一些改变是不够的,因为Illustrator中的转换无论相对或绝对,均是使用单位来调节,而不是百分比。你可以将参考线放在正好400点的地方,但是你却不能将该参考线的位置变换到画布宽度50%的这个位置上。因此我才会写这些告诉你如何才能设置好你的参考线。
方法1:对齐和分布
在Illustrator中,你完全可以像控制一个普通对象那样熟练的来设置参考线。你可以移动、旋转甚至对齐和分布。但是你如何创建一些具有规定间隔的交叉参考线呢,仅仅靠目测而已吗?不过,这样做精确吗?我建议你使用对齐工具栏。首先,在Illustrator文档的画板中绘制6条参考线,具体放在哪里并不太重要。
现在,应该对参考线进行调整了。选择“视图>参考线>锁定参考线”,或者在不选择任何对象的情况下单击右键选择“锁定参考线”取消前面的勾选。(如果已经取消则不需要这一步了。)
使用选择工具选择画板上的所有参考线。这些参考线被选中的时候,他们的颜色就会改变成当前图层的颜色(如果你没有改变当前图层的颜色,那么就应该是深蓝色)。
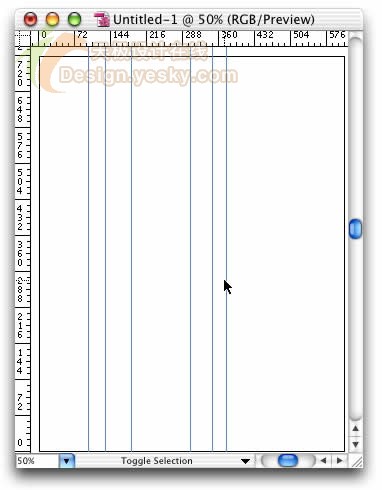
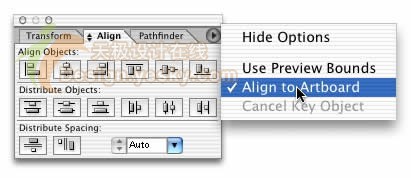
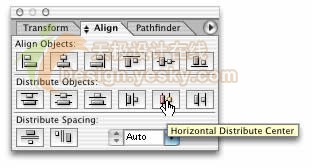
不管你的页面尺寸如何,现在参考线都会将画板分隔成5个间隔均匀区域。同样的道理,你也可以使用“垂直居中分布”来设置你的垂直参考线。
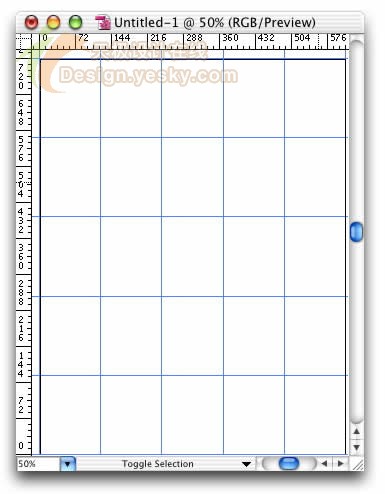
使用该方法的时候可能会有一个小问题,那就是当只有唯一的一条参考线的时候使用“水平/垂直居中分布”无效。但是你可以用对齐对象按钮来将参考线居于画板中央。选择参考线,分别点击“垂直居中对齐”和“水平居中对齐”按钮来完成。
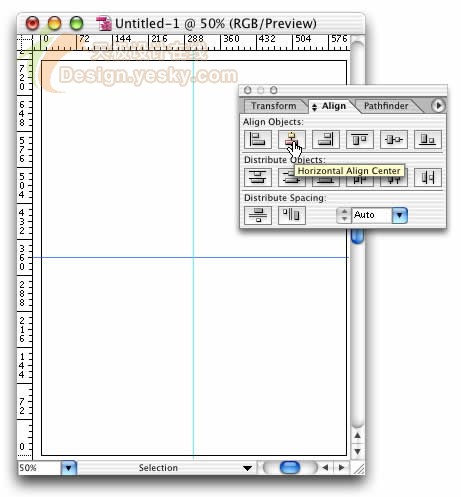
方法2:由对象建立参考线
上面介绍的用对齐和分布来设置参考线的方法是不能自动实现的。因为Illustrator中创建的动作不会记录创建参考线的过程,所以在需要创建参考线的新Illustrator文档中,你只能使用对齐/分布手动调整每一个参考线。不过,也有其他方法让其实现自动化。其中就包括由对象建立参考线。
记住,使用这种方法的目的是记录成动作,让其具有通用性。也就是说,无论文档尺寸如何,你都可以使用动作创建参考线来均匀分隔你的页面。这种方法看起来似乎像是再走迂回线路一样,不过,这却会在以后为我们节省很多的时间。
首先,打开动作调板。点击“创建新动作”按钮,然后就将开始记录。调板会自动将动作记录在动作调板之中。如下图。
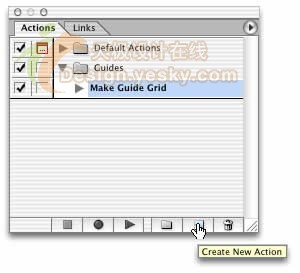
下面介绍如何由对象创建参考线 1.选择“对象>裁剪区域>建立”。这样会以文档画板为基础建立一个裁剪标记。
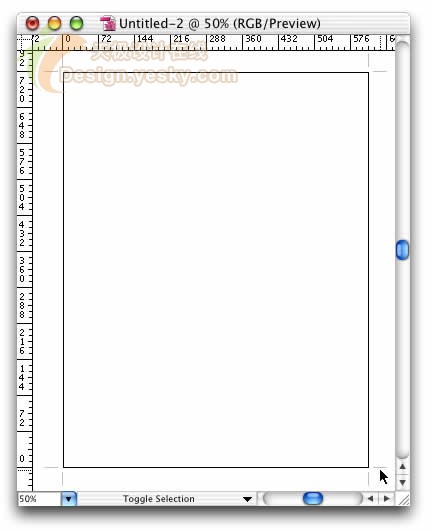
2.选择“对象> 裁剪区域>释放”。这会在页面上会生成一个由裁剪区域转换的尺寸精确的对象。
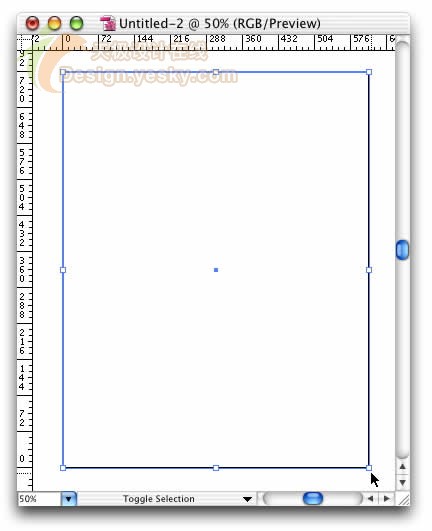
3.选择“对象>路径>分隔为网格”。这时会弹出一个对话框,你可以在这里设置需要创建的行和栏的数目以及间距宽度。设置你想要的行、栏的数目,并将间距宽设为0,然后确定。(不要选择“添加参考线”,这会在后面创建参考线的时候产生问题。)

4.现在选择“视图>参考线>创建参考线”。这样上面创建的网格就将转换为参考线。
5.如果你想在绘制图形的时候不被参考线打扰,那么你可以再做一个最终步骤:“视图>参考线>锁定参考线”。
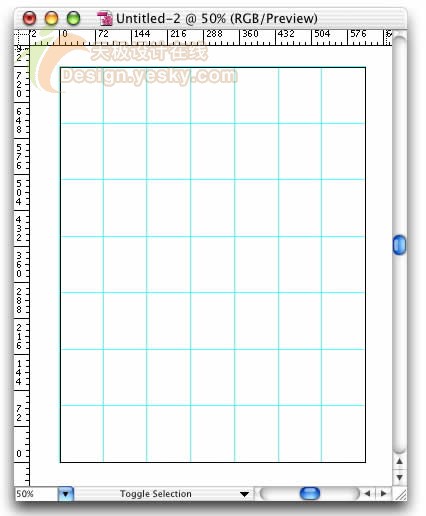
现在已经有了一个均匀分隔页面的参考线在新的文档之中了,而在动作调板中也记录了你所做的这一过程。如果没有下一步的话,就可以在动作调板中点击“停止记录”按钮了。需要的话还可以设置动作的功能键:在右上角的弹出菜单中选择“动作选项”或者直接双击该动作选择一个功能键就可以了。后面的Shift和Control是表示使用该功能键的时候是否要加按其中的某个键。

顺便提一下,当你每次播放这个动作的时候都会弹出一个对话框要求你设置行和栏的数目。如果只想使用默认的数目,那么在使用动作的时候可以通过点击该步骤动作前的小图标(切换对话框开/关)禁用该对话框。如下图。
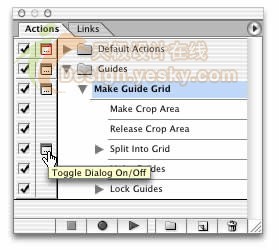
这样,在以后的新文档中就完全可以通过使用该动作的功能键来创建参考线了。
