平面设计 > CorelDraw教程 >
CDR如何改变立体颜色使其效果更逼真?
脚本之家
立体化工具在做立体效果图时经常会用到的,而且功能蛮多的。那么如果灵活应用立体化工具呢?今天小编为大家介绍CDR如何改变立体颜色使其效果更逼真方法,不会的朋友可以参考本文,希望能对大家有所帮助!
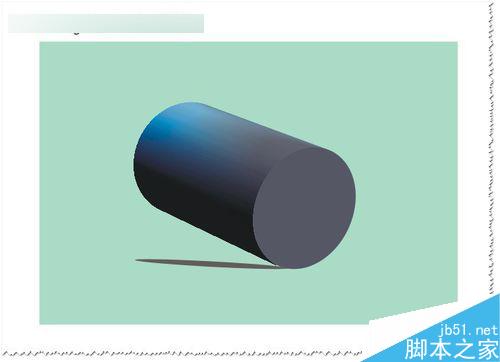
相关阅读:
cdr中怎么使用立体化工具绘制立体图形?方法/步骤
1、前面章节有简单介绍过立体化工具的使用。现在绘制图形制作一个立体化效果。
好的立体图形配上好的颜色,效果就会更好的。CDR立体化工具——颜色工具的使用。如图
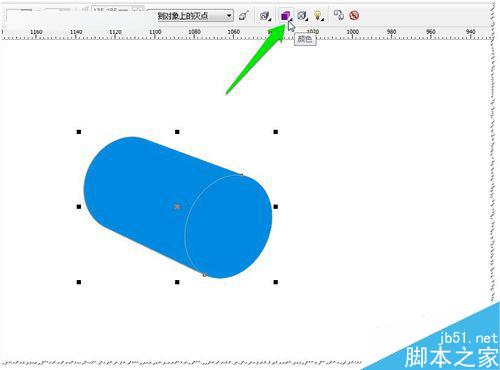
2、颜色工具——有分3种颜色效果。1.使用对象填充色。2.使用纯色。3.使用递减的颜色。软件默认为:1.使用对象填充色。如图

1.使用对象填充色。当你全选立体化图形时,点填充什么颜色——立体化效果就是什么颜色。如:填充为:红色。如图

1.使用对象填充色。当你全择原始图形时,点填充什么颜色——立体化效果也会是什么颜色。如:原始图形填充为:桔色——立体化效果也是桔色。如图
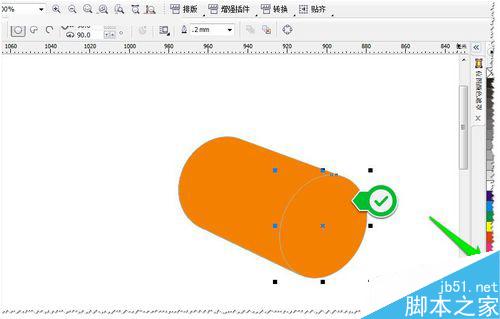
2.使用纯色。——点击使用颜色框内的小三角——就可以选择你想要的纯色进行填充。如图
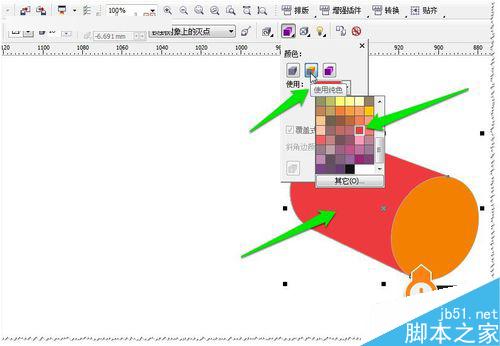
进入填充色对话框——点击其它——可以进入更多颜色选择——1.模型。2.混合器。3.调色版——可以选择国际色卡号填充哦。如图
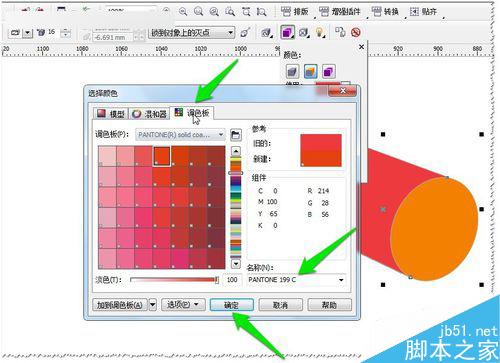
3.使用递减的颜色——就是可以用渐变的形式进行填充。这样可以使立体化图形更美观哦。(注意:原始图形的颜色没有改变。)如图
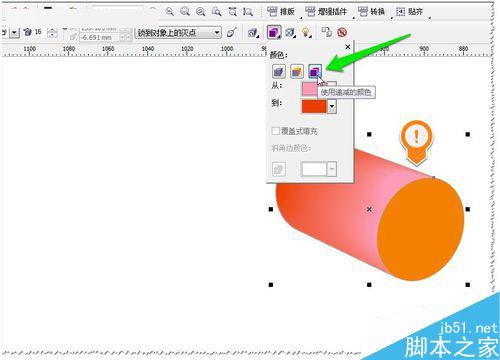
比如你选中立体图形——填充为粉色。如图
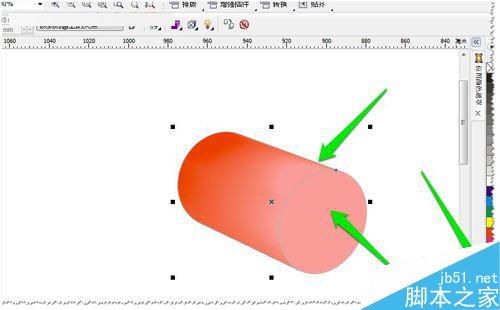
立体图形填充为粉色——1.原始图形也变为粉色。2.立体色纯色/阴影——也变为粉色。如图

立体图形填充为粉色——投景到立体色的颜色不会改变。投景到立体色的颜色要改变的话只能在投景到立体色重新选择一种颜色了。如图
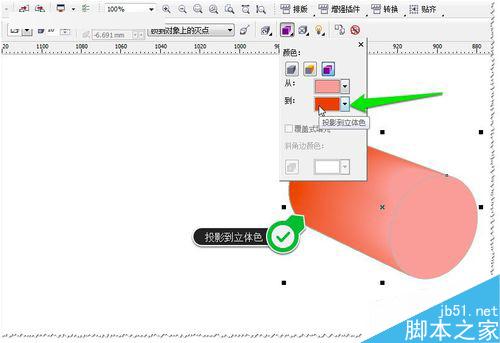
以上就是CDR如何改变立体颜色使其效果更逼真方法介绍,操作很简单的,大家学会了吗?希望这篇教程能对大家有所帮助!
