平面设计 > CorelDraw教程 >
CDR绘制精美MP4详细步骤讲解
脚本之家
这个用CDR绘制MP4的教程很不错,刚刚我也做了个,先把教程转发过来再教作业O(∩_∩)O~
效果图:

制作步骤:
首先创建一个如图的方框后,点住方框四角的任意一角拖动,形成方形倒圆角

再在适当的位置添加一个方框,作为该图产品的屏幕
 制作按纽的步骤:
制作按纽的步骤:



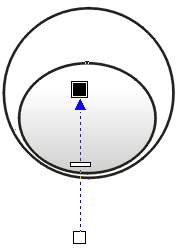
创建两个圆,如下图:

摆放成这样的位置后,先选住下面一个圆,按住键盘上的Shift键后选稍微左上那个圆(注意选择的先后顺序)再点击工具拦里的修剪工具


删除不必要的圆形,留下如下图形状

双击或者按F10,对它进行造型修改成这样



呵呵,是不是这样感觉就有一定的反光效果了?
效果出来后,里面的文字图形我就不必再罗嗦了!呵呵 依次类推复制并制作好其他几个按纽后,摆放在刚才框架里的这样的位置上,如下图
下面开始制作长条按钮了~!


复制刚才圆按钮里两个反光效果体,方法和刚才一样

制作好以后,同样,安放到机器框里的图中的位置上:


确定后可以看到,机身效果如图:

再单独选住大框, 填充所需颜色

是不是发现还缺乏一些质感呢?
别急,我们来为它添加一些质感物件!
创建一个长方形,并将它转曲后,勾勒成图中这样一个形状后,按Shift键再点产品图的第二大线框,点工具栏里的交叉按钮:
效果如图:
 现在,可以把不需要的那个形状给删除掉了!把留下的那个形状来进行互交透明渐变
现在,可以把不需要的那个形状给删除掉了!把留下的那个形状来进行互交透明渐变




