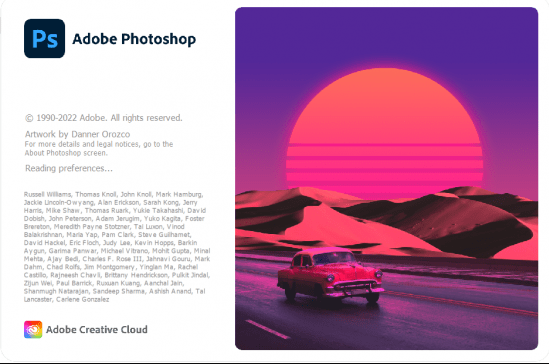ps怎么做纹理浮雕凸出效果图? ps凸起浮雕效果的制作方法
脚本之家
ps怎么制作凸起浮雕效果,下面把制作凸起浮雕效果的操作方法分享给大家。

新建画布
我们新建一个合适大小的白色画布。
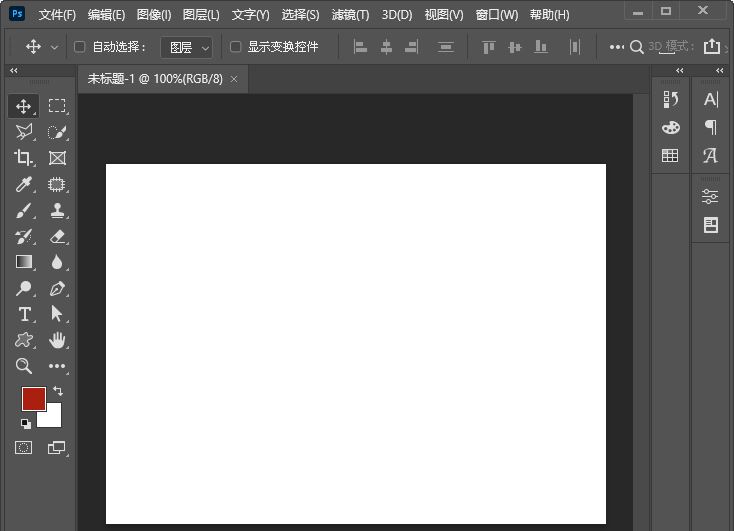
拖入图案
接着,我们在白色画布上面,拖入一张透明底的图案。
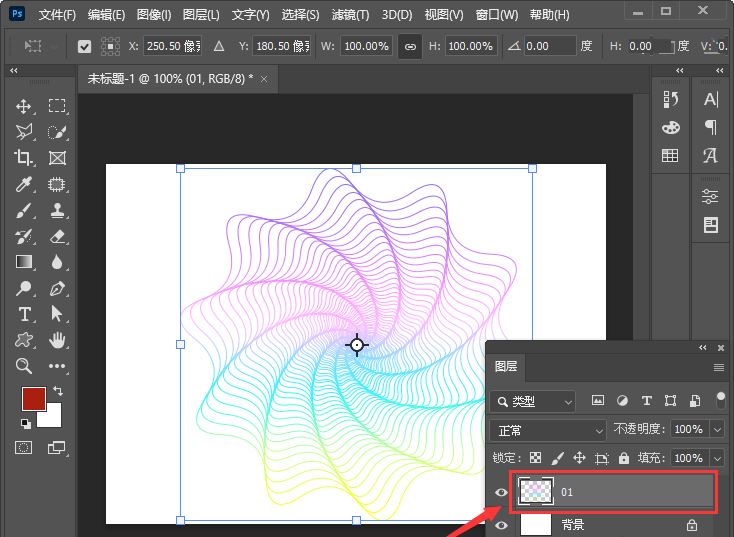
填充设置为0%
我们把图案(01图层)填充设置为【0%】。
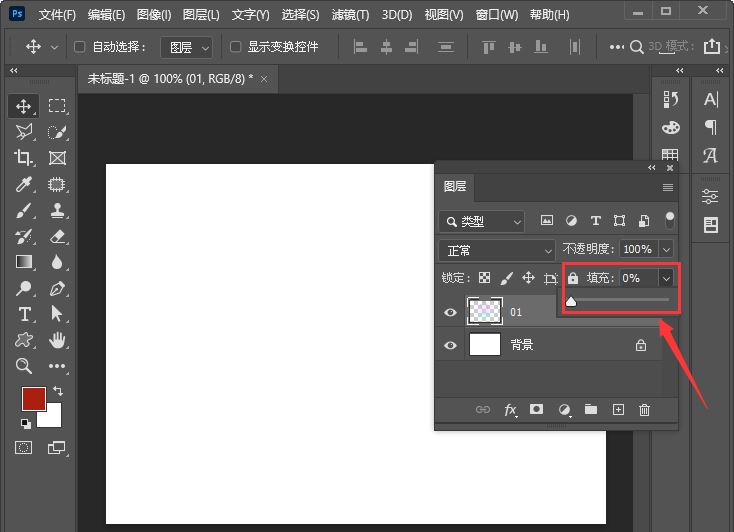
FX-斜面和浮雕
接下来,我们选中图案的图层,点击【FX】选择【斜面和浮雕】。
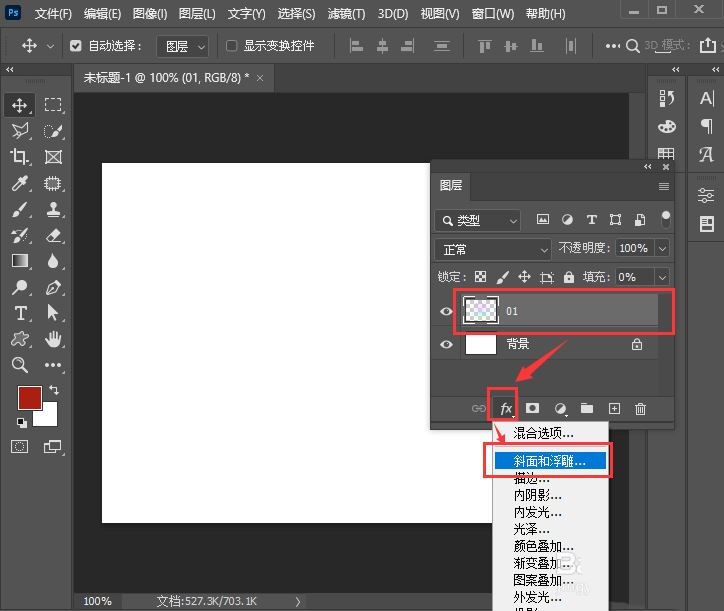
设置斜面和浮雕的参数
我们把斜面和浮雕的样式设置为【外斜面】,方法为【平滑】,深度为【1000%】,方向为【上】,大小为【2】像素,点击【确定】。
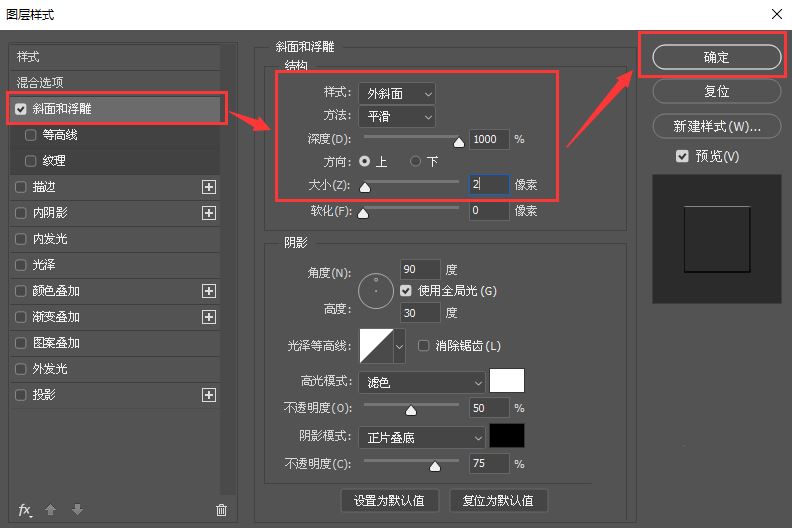
图案凸起浮雕效果
我们现在看到图案已经变成凸起浮雕效果了。
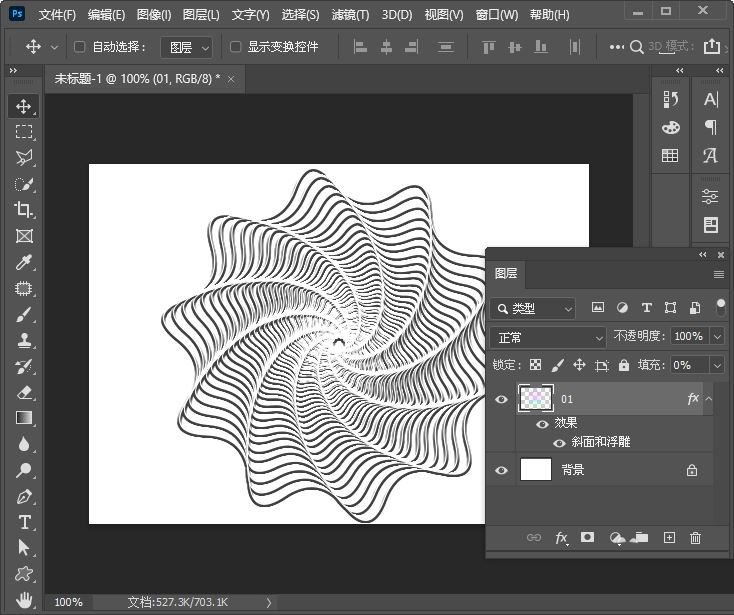
拖入草地图片
最后,我们拖入一张草地图片作为背景就完成了。
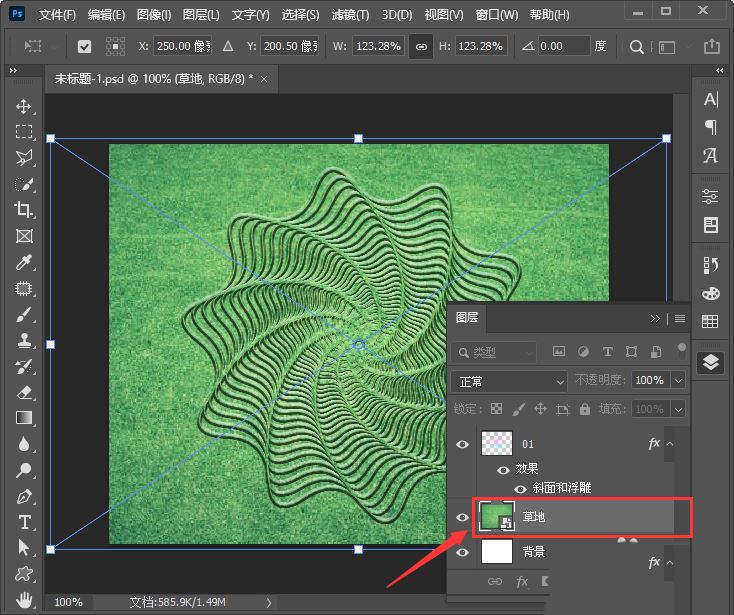
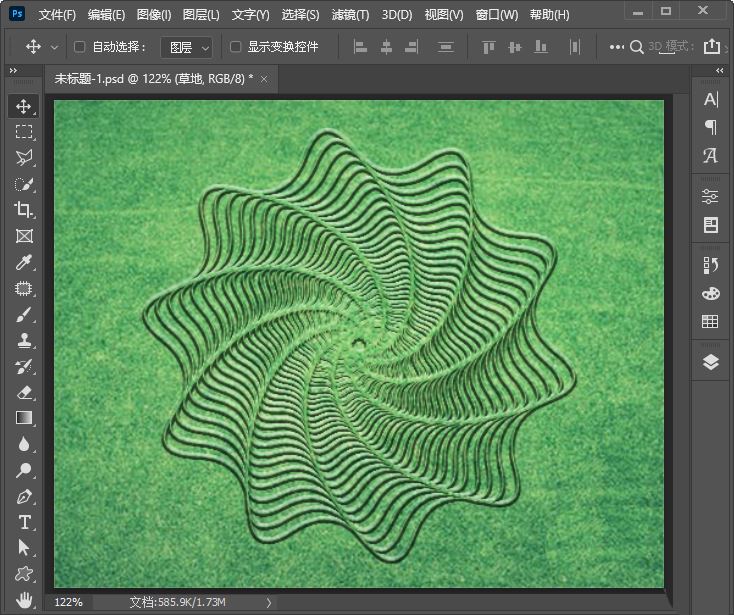
以上就是ps制作凸起浮雕效果的技巧,希望大家喜欢,请继续关注脚本之家。
相关推荐: