Excel如何设置横向打印 将纸张设置成横向打印的方法

excel是我们常用的办公软件,那么Excel如何设置横向打印?下面小编带来将纸张设置成横向打印的方法,希望对大家有所帮助。
将纸张设置成横向打印的方法:
首先我们打开Excel2007进入到主界面,点击上方的“页面布局”,如图所示。
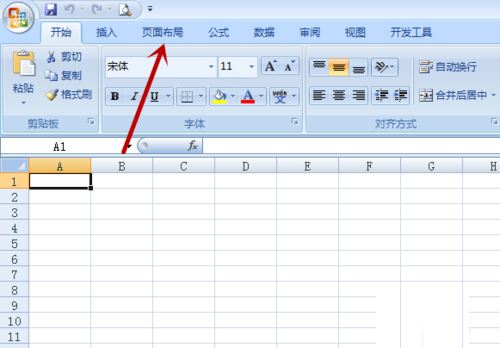
之后我们在里面的功能选项中点击里面的“纸张方向”,如图所示。
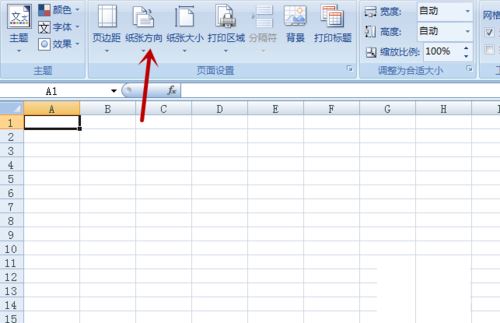
之后我们在弹出来的选项卡中点击“横线”,如图所示。
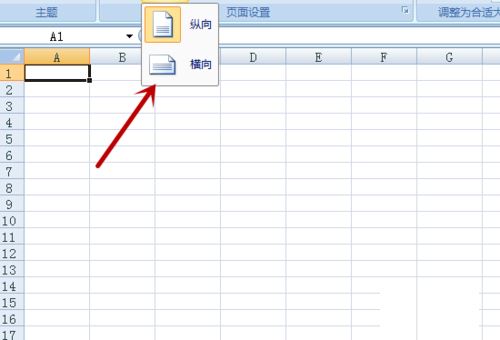
之后我们在Excel2007编辑区域即可看到虚线,在每个虚线内都是一张横向纸的范围,之后我们需要在范围内编辑表格,如图所示。
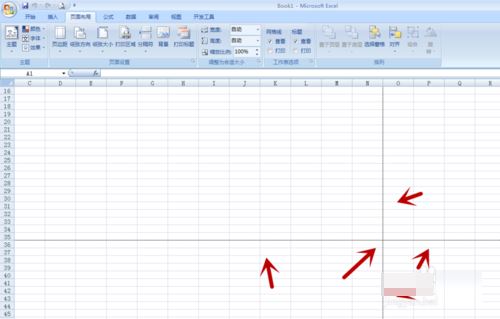
之后我们点击Excel界面左上角的菜单按钮,在弹出来的选项卡中点击“打印”,如图所示。
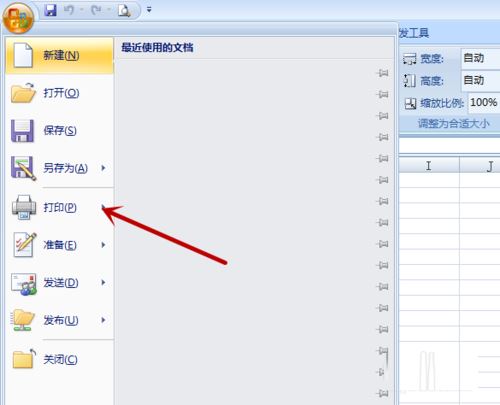
之后在弹出来的打印设置界面,点击左下角的“预览”,如图所示。
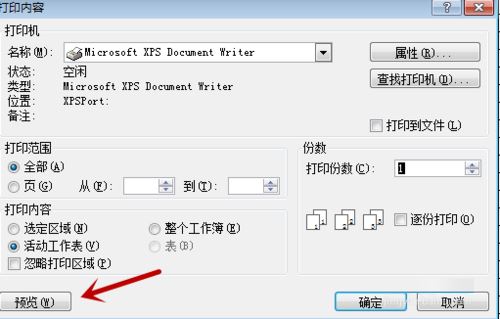
之后我们即可看到横向打印的范围,我们可以用上面的功能,调整打印所在纸张的大小和位置,如图所示。
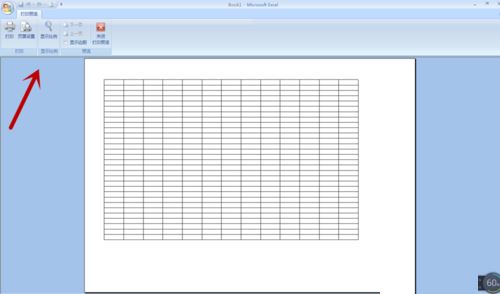
之后我们回到打印界面,点击右下角的“确定”,即可打印Excel内容打印在横向的纸张上,如图所示。
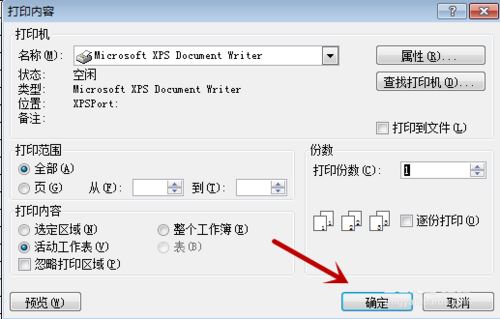
以上就是Excel如何设置横向打印,将纸张设置成横向打印的方法。相信看完之后对大家一定有所帮助。更多软件教程请继续关注脚本之家!
相关文章
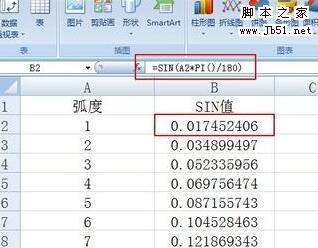
excel如何根据表格里的数据绘制曲线图 excel曲线图绘制方法
excel如何根据表格里的数据绘制曲线图?下面小编带来excel曲线图绘制方法,有兴趣的朋友一起来看看吧2017-11-28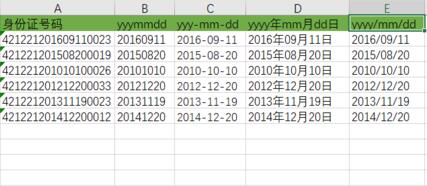 Excel表格怎样用公式提取身份证号里的出生年月日?下面和小编一起来看看吧2017-11-28
Excel表格怎样用公式提取身份证号里的出生年月日?下面和小编一起来看看吧2017-11-28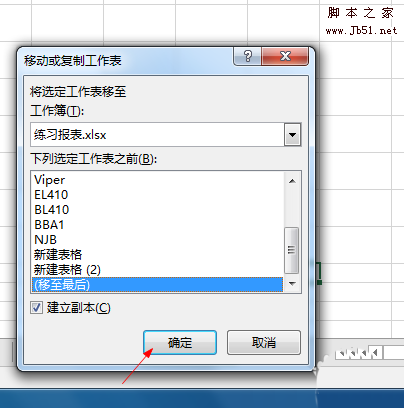 excel表格副本在哪?excel表格中想要创建副本,该怎么创建呢?下面我们就来看看excel工作表创建副本的详细教程,很简单的基础教程,需要的朋友可以参考下2017-11-27
excel表格副本在哪?excel表格中想要创建副本,该怎么创建呢?下面我们就来看看excel工作表创建副本的详细教程,很简单的基础教程,需要的朋友可以参考下2017-11-27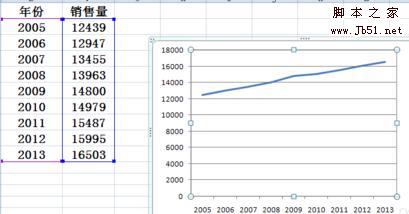 excel里折线图的横坐标怎样设置?下面小编带来了设置方法,希望对大家有所帮助2017-11-27
excel里折线图的横坐标怎样设置?下面小编带来了设置方法,希望对大家有所帮助2017-11-27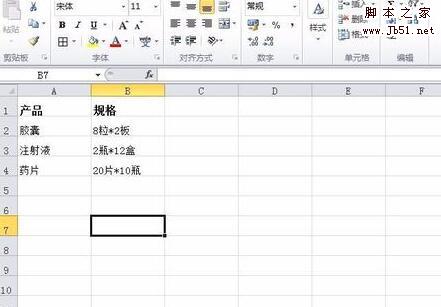
Excel中的星号怎么替换为乘号 将星号全部替换为乘号的方法
在Excel表格中,我们常常用星号*表示乘号,但是当我们希望表格中展示的是乘号的时候该怎么操作呢?Excel中的星号怎么替换为乘号?下面小编带来将星号全部替换为乘号的方法2017-11-27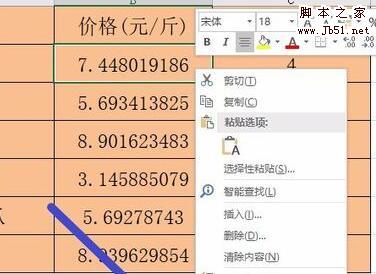
excel怎样设置小数点后面显示的位数 自定义保存小数点后位数的方法
excel怎样设置小数点后面显示的位数?下面小编带来自定义保存小数点后位数的方法,希望对大家有所帮助2017-11-24
excel工具栏如何还原 excel工具栏不见了最全攻略教程
Microsoft Excel是由Microsoft为Windows和Apple Macintosh操作系统的电脑而编写和运行的一款试算表软件。但是很多人不知道excel工具栏如何还原,那么下面我们就跟随这篇文2017-11-24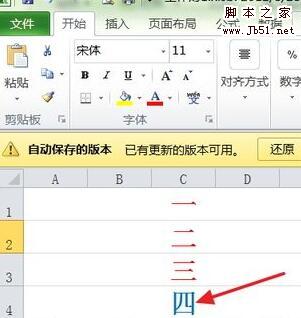 excel是我们常用的办公软件,但是有时因为很多原因忘记保存,excel忘记保存怎么办?别着急,下面小编带来找回没保存的excel数据方法,希望对大家有所帮助2017-11-24
excel是我们常用的办公软件,但是有时因为很多原因忘记保存,excel忘记保存怎么办?别着急,下面小编带来找回没保存的excel数据方法,希望对大家有所帮助2017-11-24
excel怎样设置高亮显示重复数据 重复数据高亮显示的设置方法
excel中,有些时候我们需要快速的找到重复的数据,那么excel怎样设置高亮显示重复数据?下面小编带来重复数据高亮显示的设置方法,希望对大家有所帮助2017-11-24
excel密码破解工具如何使用 excel密码破解工具使用方法攻略大全
Microsoft Excel是由Microsoft为Windows和Apple Macintosh操作系统的电脑而编写和运行的一款试算表软件。但是很多人不知道excel密码破解工具如何使用,那么下面我们就跟随2017-11-24


















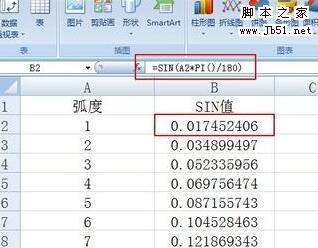
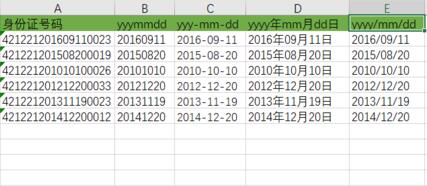
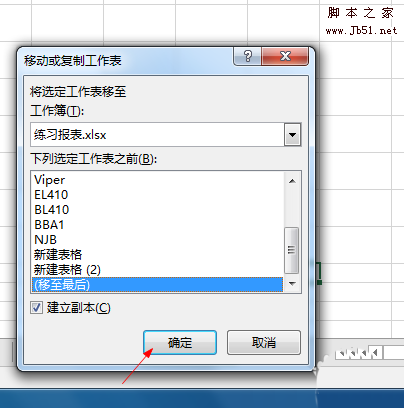
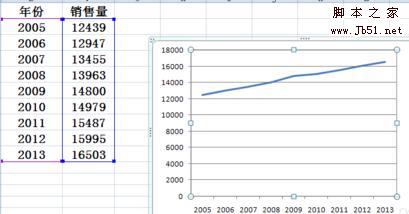
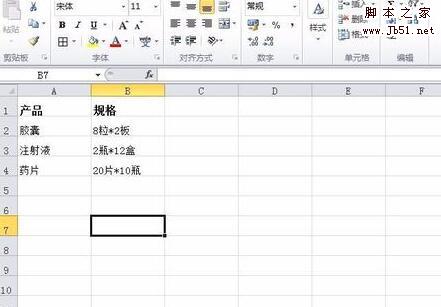
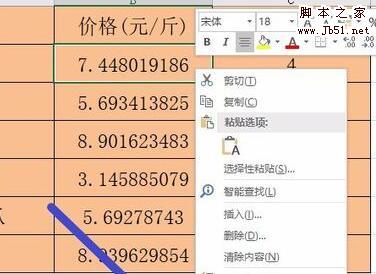

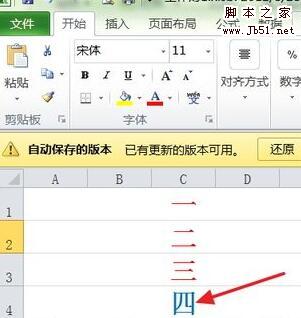










最新评论