Win10系统键盘大小写切换键(Caps Lock)失灵的故障分析及解决方法
脚本之家
原因分析:
可能是操作错误或者病毒侵入导致的。
解决方法:
1、用鼠标左键点击系统桌面右下角的字体图标,在打开的字体切换窗口点击:语言首选项;

2、在打开的【时间和语言】设置窗口,点击:其他日期、时间和区域设置;
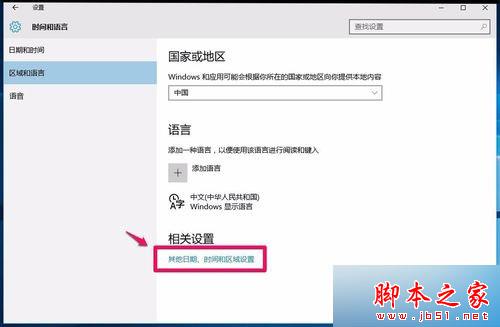
3、在打开的【时钟、语言和区域】窗口,点击:更换输入法;

4、在打开的【语言】窗口,点击窗口左侧的:高级设置;
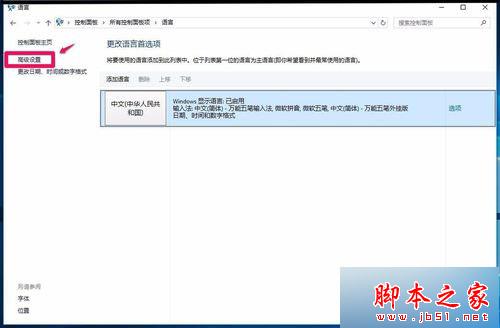
5、打开【语言】窗口的方法,也可以右键点击系统桌面左下角的【开始】,在开始菜单中点击:控制面板;
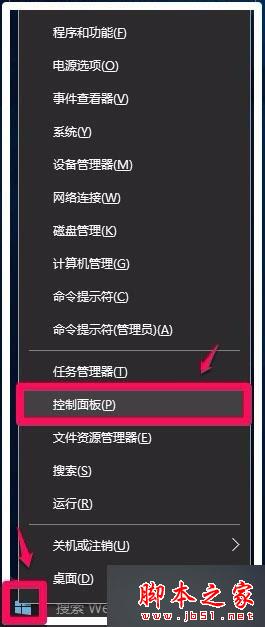
6、在打开的控制面板窗口,找到【语言】选项,并左键双击:语言选项;
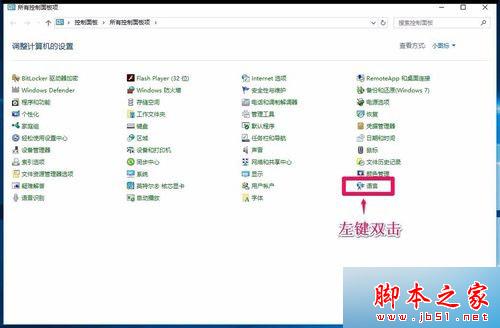
7、打开了【语言】窗口,点击窗口左侧的“高级设置”;

8、在语言的【高级设置】窗口,找到切换输入法选项,并点击:更改语言栏热键;
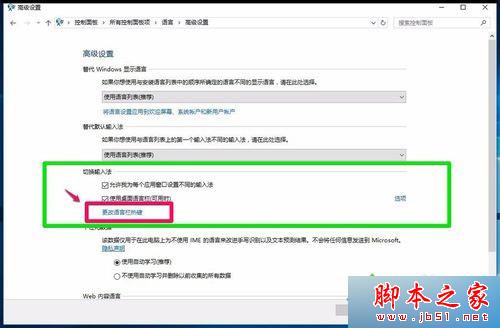
9、打开一个【文本服务和输入语言】的窗口,在窗口的高级键设置下,可以看到:要关闭Caps Lock(大写锁定),设置的是按SHIFT键,出错的原因就在这里,是因为设置了关闭Caps Lock(大写锁定),按SHIFT键;

10、点击按CAPS LOCK键(L),来关闭Caps Lock(大写锁定),再点击:应用-确定;

11、退出语言的高级设置窗口,再按键盘上的CAPS LOCK键,能打开大写指示灯并输入大写字母,再按下CAPS LOCK键,可以关闭大写指示灯并输入小写字母。
以上就是对Win10系统键盘大小写切换键(Caps Lock)失灵的故障分析及解决方法的介绍,有同样问题的朋友可以按照上述的方法进行解决。
